오늘날 USB는 네모난 형태의 USB A형, 타원 형태의 USB C형으로 나뉜다. 이중 A 형만 해도 USB 2.0과 3.0으로 나뉘고, 심지어 중간에 USB 3.0은 이름을 USB 3.1 Gen1으로 바꿨고, 지금은 USB 3.2 Gen 1x1으로 또 이름이 바뀌었다. 이름이 두 번이나 바뀌긴 했지만, 동일한 단자다.
C형 역시 USB C 타원형으로 똑같이 생긴 단자가 USB 2.0 전송 속도 및 전력을 제공하기도 하고, USB 3.2 Gen 2X2에 USB-PD 충전 용도일 수 있고, 100W 전력을 전송하는 썬더볼트 4 USB 4 규격일 수도 있다. 워낙 혼란스러운 까닭에 업계에서는 USB 단자 색상이나 별도 표기를 활용해 제품을 구분하려 한다. 이 부분을 자세히 짚어본다.
가장 널리 쓰이는 USB A 타입, 색상 및 로고로 구분해야
USB A형을 구분하는 가장 간단한 방법은 색상이다. USB A 타입 중 흰색은 USB 1.0이며, 검은색은 USB 2.0이다. 다만 USB 1.0은 사장된 규격이어서 USB 2.0인데 흰색인 경우도 많다. USB 3.0 단자는 파란색이고, USB 3.1 단자는 녹색이다. 제품이 절전 모드일 때도 충전 기능을 지원하는 단자는 규격과 관계없이 노란색, 빨간색, 오렌지색을 띤다. 제조사가 이 원칙을 지키지 않는 경우도 있지만, 전반적으로 맞아떨어진다.
USB 전송 속도를 구분해야 하는 이유는 규격에 따라 전송 속도와 전력 공급이 다르기 때문이다. USB 1.0과 2.0은 전력 공급이 0.5~2.5W에 불과하다. USB 3.0, 3.1 Gen 1, Gen 1x1 단자는 0.75W에서 4.5W 수준이다. 최근 출시되는 제품은 이 규격의 USB를 주로 탑재하는데, 전력 최대 공급이 4.5W에 불과하므로 무선 이어폰이나 무선 마우스 같은 저출력 기기 충전에 적합하다.
만약 고사양 노트북이나 데스크톱이라면 USB 3.2 Gen 1x2, 2x1, 2x2 단자가 있다. 전력 공급은 순서대로 7.5W, 15W, 25W로 높다. 이 규격은 USB A형 단자인 경우도, C 단자인 경우도 있고 색상으로는 구분되지 않는다. 따라서 제품 스펙 상세를 확인하거나 외부에 10Gbps, 20Gbps가 별도 표기되어 있는지로 구분한다. 20Gbps 지원 단자라면 스마트폰, 외장배터리, 고속 무선 충전기 등의 고속 충전 용도로 쓸 수 있다.
다만 전송 단자가 너무나 복잡해지다 보니, 몇 년 전부터 프리미엄 급 노트북 및 데스크톱은 USB C형 단자 규격에 40Gbps의 빠른 전송 속도와 최대 100W 전력을 전송하는 썬더볼트 3, 4 단자를 채용한다. 이 규격은 USB 4로도 불리며, 단자 옆에 번개 모양 화살표가 있다. 썬더볼트는 USB에 대한 하위 호환을 지원해 사용자가 규격을 구분할 필요 없이 연결된 장치의 최대 전송 속도를 낼 수 있고, 또 전력 전송도 최대 100W까지 제공해 노트북 충전 단자 겸 고성능 저장 장치 연결, 디스플레이 연결, 외부 기기 고속 충전 등으로도 쓸 수 있다.
USB 규격, 데이터 전송 속도에도 영향
USB 규격은 공급 전력뿐만 아니라 전송 속도에도 차이가 있다. 예를 들어 2.5인치 하드디스크 형태의 외장하드는 USB 3.2 Gen 1x1 규격에 USB B형 슈퍼스피드 단자를 쓰는 경우가 많다. 5핀 마이크로 USB 옆에 단자가 하나 더 있는 형태가 USB B형 슈퍼스피드 단자다. 따라서 이 규격의 외장하드로 최대 전송속도를 내려면 USB 3.2 Gen 1x1 이상 규격에 꽂아야 하며, USB 2.0 단자에 꽂으면 전송 속도가 떨어진다.
또한 SSD 기반의 외부 저장장치는 전송 속도가 10Gbps 이상인 USB C형 3.2 Gen 1x2 이상에 꽂는다. 노트북이라면 썬더볼트 포트에 꽂는 게 좋다. 단자가 맞다고 해서 USB C형 2.0 규격에 SSD 저장장치를 꽂으면 속도가 10배 이상 떨어진다.
USB를 꽂을 때는 단자 모양만 보고 꽂지 말고, 전송 규격과 장치 구성을 이해하고 꽂는 게 효율적이다. 예시의 고속 무선 충전기는 9볼트 1.67암페어일때 10와트 고속 무선충전을 지원하고, 5볼트 2A일 때 5W 무선 충전을 지원한다. 대다수 노트북, 데스크톱의 USB 단자로는 10W 무선 충전을 쓸 수 없고, USB 3.2 Gen 1x2 단자 이상에 꽂아야 5W 무선 충전을 쓸 수 있다.
이런 경우라면 스마트폰을 직접 케이블로 연결하는 게 효율적이고, 별도의 220V 충전기를 연결하면 손쉽게 10W 무선 충전으로 쓸 수 있다. 썬더볼트는 20볼트 5암페어를 지원해 최대 성능으로 쓸 수 있다. 어쨌든 노트북 USB로 무선충전을 꽂는 것 자체가 적합하지 않다는 말이다.
가능한 높은 규격에 꽂는 게 핵심 원칙
USB 세대 및 전력 구분은 상당히 어렵고 까다롭지만, 간단한 원칙이 있다. 썬더볼트 4 / USB 4 포트를 활용하면 현 세대 저장장치 및 충전 장치는 최대 효율로 쓸 수 있고, 그 이하 규격 중 USB 3.2 Gen 1x2, 2x2 단자를 제외하고는 충전 및 전원 용도로는 좋지않다. 데이터 전송도 높은 규격일수록 빠르다. 모터나 조명 등이 장착된 기기를 USB A포트로 쓰고 있거나, SSD 기반 외장 하드를 USB 2.0 포트에 꽂는 건 아닌지 한번 씩 확인해보고 쓰자.
-
- 좋아요
- 0개
-
- 슬퍼요
- 0개
-
- 화나요
- 0개


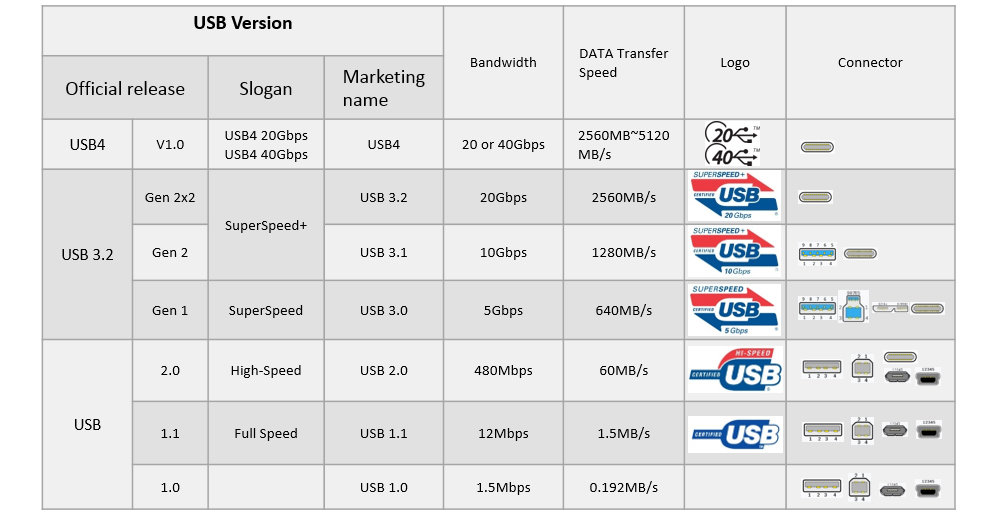






댓글 0