1995년, 이 해에 출시된 마이크로소프트의 윈도우 95가 큰 인기를 끌면서 PC 사용환경은 급속하게 변했다. 시커먼 도스(Dos) 화면에 복잡한 명령어를 직접 입력하는 시대가 저물고, 알록달록한 화면에서 마우스를 움직여 간편하게 각종 작업을 실행하는 시대가 본격적으로 열렸기 때문이다.
그런데 윈도우 95의 등장 이후에 변한 것이 또 한가지 있다. 바로 키보드다. 예전과 달리, Ctrl 키와 Alt 키 사이에 윈도우 로고가 인쇄된 정체불명의 키가 자리 잡기 시작한 것이다. 이름 하여 윈도우 키(Windows Key)다.

이 윈도우 키는 기본적으로 윈도우의 ‘시작’ 메뉴를 실행하는 데 사용하는 것으로서, 예전의 도스 운영체계에서는 사용하지 않던 것이다. 물론, 시작 메뉴를 실행하기 위해서는 굳이 이 키를 쓰지 않고도 마우스를 움직여 윈도우 화면 좌측 하단의 윈도우 로고를 클릭해도 같은 효과를 볼 수 있다.

더욱이, 윈도우 키의 시작 메뉴 실행기능은 다른 프로그램의 구동 여부와 상관없이 우선적으로 실행되는 문제점(?)도 있다. 때문에 한창 다른 작업을 하다가 실수로 윈도우 키를 누르면 하던 작업이 중단되고 시작 메뉴가 실행된다. 특히, Ctrl 키와 Alt 키를 누르는 일이 많은 게임을 하다가 이런 사고(?)가 일어나서 플레이를 망치는 일이 종종 일어나는데, 때문에 몇몇 게이머들은 일부러 윈도우 키를 키보드에서 뽑아버리고 사용하기도 한다.
그렇다면 윈도우 키는 그다지 필요 없는 사족 같은 기능일 뿐일까? 물론 그렇게 생각할 수도 있지만 이는 한 가지만 알고 두 가지는 모르는 것이다. 윈도우 키는 단순히 시작 메뉴를 실행하는 기능만 있는 것이 아니다. 이 키를 누른 상태에서 다른 키와 조합하면 여러 가지 편리한 기능을 발휘하기 때문이다. 지금부터 윈도우 키의 비밀(?)에 대해서 살펴보기로 하자.
1. 윈도우 키 + E 키: 탐색기 실행
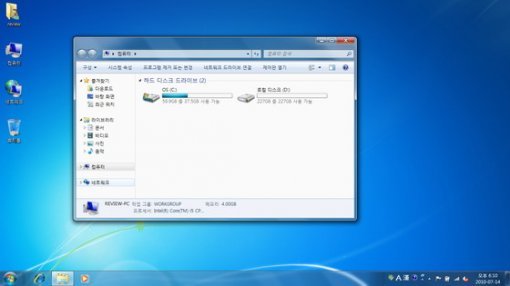
현재 PC 안에 있는 폴더 및 파일들을 확인하고자 할 때, 시작 메뉴나 바탕 화면의 ‘내 컴퓨터’나 ‘윈도우 탐색기’를 실행하곤 한다. 하지만 윈도우 키와 E 키를 함께 누르면 같은 효과를 볼 수 있다.
2. 윈도우 키 + F 키: 검색 기능 실행

파일이나 폴더를 PC 내부 어느 곳에 저장했는지 생각이 나지 않을 때 사용하는 것이 바로 검색 기능이다. 시작 메뉴에서 이를 찾아 실행해도 상관은 없지만, 윈도우 키와 F 키를 같이 누르면 좀 더 편하게 쓸 수 있다.
3. 윈도우 키 + D 키: 바탕 화면 표시

현재 실행되고 있는 작업 창들을 순간적으로 감추어야 할 때가 있다. 이를테면 비밀스런 문서를 작성하고 있는데 갑자기 외부 사람이 나타난다거나 할 때의 경우다. 이때 유용한 것이 윈도우 키와 D 키를 함께 누르면 실행되는 바탕 화면 표시 기능이다. 이 기능을 사용하면 순간적으로 모든 작업 창이 최소화되면서 바탕 화면만 나타난다. 모든 창이 최소화된 상태에서 원상태로 돌아가고 싶다면 다시 한번 윈도우 키 + D 키를 눌러주면 된다.

이 단축키 역시 윈도우 키 + D 키 단축키와 마찬가지로 모든 창들을 최소화하는 기능을 수행한다. 하지만 윈도우 키 + M 키를 다시 입력해도 최소화된 창들이 원상태로 되돌아가지 않는다.
5. 윈도우 키 + Shift 키 + M 키: 최소화한 창 원상태로 되돌리기
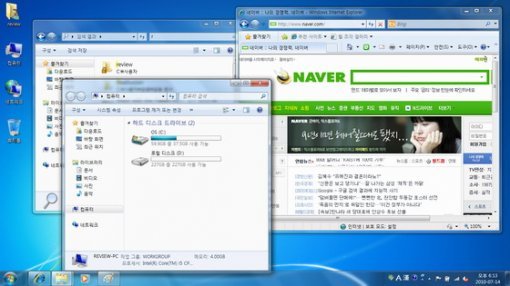
윈도우 키 + M 키를 이용해 최소화된 창들을 원래의 위치로 되돌리는 단축키다. 윈도우 키 + D 키 조합에 비해 그다지 쓰이지 않는다.
6. 윈도우 키 + Pause 키: 시스템 등록정보 확인
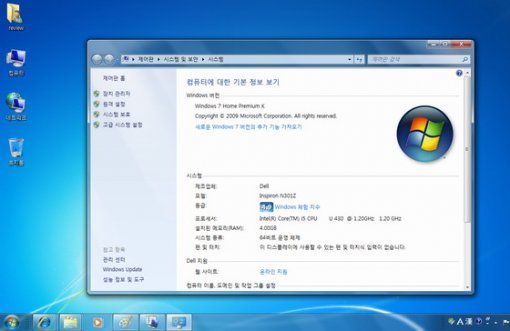
PC 제조사, CPU, 메모리, 운영체계 버전 등 시스템의 전반적인 정보를 확인할 수 있다. 바탕화면이나 시작 메뉴의 ‘내 컴퓨터’ 아이콘을 오른쪽 클릭한 후 ‘속성’을 실행한 것과 같은 효과지만, 이 단축키를 이용하면 좀 더 간편하게 볼 수 있다.
7. 윈도우 키 + Tab 키: 작업 표시줄에 위치한 작업 창 간 이동

작업 중 다른 창으로 이동하고 싶을 때 윈도우 키 + Tab 키를 누르면 작업 표시줄에 위치한 순서대로 커서가 이동한다. 윈도우 7의 경우에는 ‘플립 3D(Flip 3D)’라는 특수 효과가 더해진다.
8. 윈도우 키 + L 키: 윈도우 잠금(Log off) 혹은 사용자 전환

하나의 윈도우에 여러 명의 사용자가 등록되어 있을 경우 윈도우 + L 키를 누르면 사용자 전환을 할 수 있다. 사용자 전환 외에 윈도우 화면을 잠그는(Log off) 용도로 써도 된다.
9. 윈도우 키 + B 키: 작업 표시줄 시스템 아이콘으로 커서 이동

윈도우 작업 표시줄의 우측 하단에는 볼륨, 날짜, 네트워크 상태 등의 시스템 아이콘이 상주하고 있다. 윈도우 키 + B 키를 누르면 이곳으로 커서가 옮겨지며, 이 상태에서 키보드의 방향키를 누르면 원하는 아이콘의 선택이 가능하다. 물론, 마우스로 이 아이콘을 클릭하면 보다 간단히 이 기능을 실행할 수 있으므로 이 단축키는 마우스가 없거나 고장 났을 때 유용하다.
10. 윈도우 키 + R 키: 실행창 표시

마우스 클릭이 아닌 키보드 명령어로 기능을 실행하고자 할 때 쓰이는 실행창을 표시할 때 쓰는 단축키다. 다만, 윈도우 7의 경우, 시작 메뉴에 통합 실행창이 포함되어 있기 때문에 효용성이 낮은 편이다.
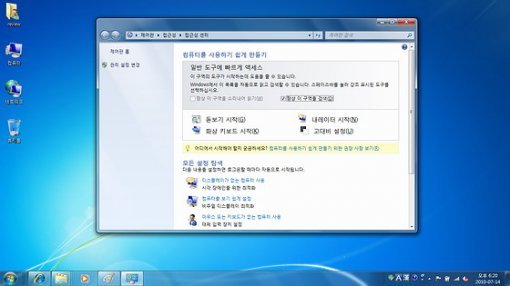
화면의 일부를 확대하는 돋보기 기능이나 마우스 클릭으로 키보드 키를 입력하는 화상 키보드 등을 실행하는 유틸리티 관리자(윈도우 7의 경우엔 접근성 센터)를 실행한다.
12. 윈도우 키 + X 키: 윈도우 모바일 센터 실행(윈도우 비스타, 윈도우 7)

윈도우 모바일 센터는 윈도우 비스타 및 윈도우 7에 탑재된 노트북용 유틸리티 프로그램으로, 화면 밝기, 배터리 상태 확인, 무선 랜 설정 등 노트북 사용시에 많이 쓰는 기능을 제어할 수 있다. 노트북 제조사별로 메뉴 항목이 달라질 수 있으며, 노트북이 아닌 데스크탑 PC에서는 실행되지 않을 수도 있다.
13. 윈도우 키 + T 키: 최소화된 작업 창들의 썸네일(축소판) 표시(윈도우 비스타, 윈도우 7)

윈도우 비스타와 윈도우 7은 작업 표시줄 상의 최소화된 창에 마우스 커서를 가져가면 해당 창의 썸네일(축소판)이 나타난다. 윈도우 키 + T 키를 누르면 마우스 커서를 움직일 필요없이 최소화된 창들의 썸네일을 확인할 수 있다.
14. 윈도우 키 + G 키: 가젯 선택(윈도우 비스타, 윈도우 7)

윈도우 비스타 이후부터 탑재된 가젯(Gadget) 기능을 위한 단축키로서, 현재 설치된 가젯 간에 커서를 옮길 수 있다.
15. 윈도우 키 + 스페이스 바: 사이드 바 보기(윈도우 비스타), 활성창 투명화(윈도우 7)

윈도우 비스타의 경우엔 각종 가젯이 설치된 사이드 바를 확인할 수 있는 단축키다. 사이드바 기능이 없는 윈도우 7에서는 현재 실행 중인 모든 작업 창들을 투명하게 만드는 기능으로 바뀌었다.
16. 윈도우 키 + P 키: 다중 모니터 출력 모드 선택(윈도우 7)

모니터를 2대 이상 동시에 사용하거나 모니터 외에 TV나 프로젝터를 PC에 연결했을 경우, 단독 화면 표시, 복제, 확장 등의 다중 모니터 출력 형태를 전환할 수 있다. 노트북의 경우에 특히 유용하다.
17. 윈도우 키 + ↑ 방향키: 활성창 최대화(윈도우 7)
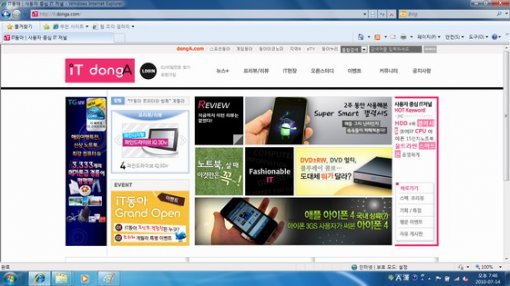
현재 작업 중인 창을 최대화한다. 원 상태로 되돌리려면 윈도우 키 + ↓ 방향키를 누르면 된다.
18. 윈도우 키 + ↓ 방향키: 활성창 최소화(윈도우 7)

현재 작업 중인 창을 최소화한다. 최대화된 활성창을 원상태로 되돌리는 경우에도 쓰이는 단축키다.
19. 윈도우 키 + ← 혹은 → 방향키: 활성창 좌우 배치(윈도우 7)
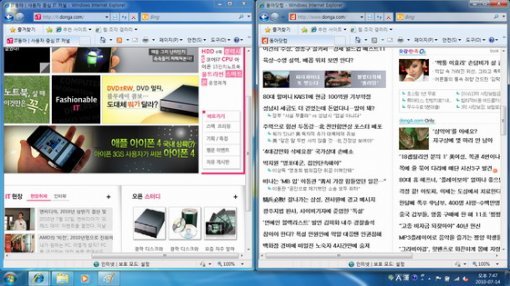
현재 작업 중인 창을 정확히 화면의 절반을 차지하도록 좌측, 혹은 우측으로 배치한다. 2개의 문서를 동시에 띄우고 비교할 경우에 유용한 기능이다.
20. 윈도우 키 + 플러스(+) 혹은 마이너스(-) 키: 화면 돋보기 기능(윈도우 7)

윈도우 키와 + 키를 같이 누르면 현재 마우스 커서가 위치한 곳을 중심으로 화면 전체가 확대되는 돋보기 기능을 사용할 수 있으며, 단축키를 여러 번 입력하면 한층 더 확대가 가능하다. 이를 되돌리려면 윈도우 키와 - 키를 함께 누르면 된다.
윈도우 키, 더 이상 ‘천덕꾸러기’가 아니다
지금까지 살펴본 것처럼 윈도우 키는 단순히 윈도우의 시작메뉴를 실행시키는 것 외에도 많은 기능을 숨기고 있는 것을 알 수 있다. 특히 윈도우 7에서는 유용한 단축키가 상당수 추가되어 효용성이 더욱 높아졌다. 물론, 이러한 단축키를 사용하지 않아도 기본적인 PC 이용에 불편함이 있는 것은 아니지만 굳이 있는 기능을 활용하지 않은 이유 또한 없지 않을까? 게임 조작 등에 방해가 된다고 하여 윈도우 키를 ‘천덕꾸러기’ 취급하던 사용자들이라면 한 번 생각을 고쳐보는 것도 좋을 것이다.
글 / IT동아 김영우(pengo@itdonga.com)
※ 포털 내 배포되는 기사는 사진과 기사 내용이 맞지 않을 수 있으며,
온전한 기사는 IT동아 사이트에서 보실 수 있습니다.
사용자 중심의 IT저널 - IT동아 바로가기(http://it.donga.com)
-
- 좋아요
- 0개
-
- 슬퍼요
- 0개
-
- 화나요
- 0개


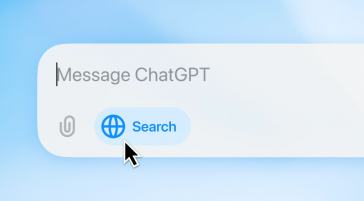
댓글 0