1부 기본 버튼 (http://it.donga.com/12708/)
2부 화면 캡처 (http://it.donga.com/12762/)
3부 빠른 실행 (http://it.donga.com/12856/)
4부 멀티 윈도 (http://it.donga.com/12951/)
5부 에어뷰 (http://it.donga.com/13139/)
6부 포토 노트 (http://it.donga.com/13512/)
아이디어 스케치란?
이에 아쉬움을 느꼈던 갤럭시노트2 사용자라면 '아이디어 스케치' 기능을 이용하는 것이 어떨까 한다. 아이디어 스케치는 메모를 할 때 원하는 사물의 이름이나 감정/동작 등을 입력해, 이와 관련된 그림을 불러와 삽입할 수 있는 기능이다.

생각을 그림으로 남긴다, 아이디어 스케치
아이디어 스케치는 'S노트' 애플리케이션(이하 앱)에서 사용할 수 있다. 앱을 실행한 뒤 문서 양식 중 '메모'를 제외하고 아무 양식이나 선택해 보자(메모에서 아이디어 스케치를 이용할 수 없다). 다른 문서 양식으로는 노트, 아이디어 노트, 회의 노트, 잡지, 일기장, 레시피, 여행, 생일 등이 있다.
문서 양식을 선택하면 화면이 전환되며 노트를 입력하는 화면이 나타난다. 화면 상단에는 그리기 모드, 제작 도구, 글자 모드, 지우개 모드 등이 있다. 그 중에서 오른쪽에 있는 액자 모양 아이콘을 누르면 다양한 메뉴가 표시된다. 그 중에서 아이디어 스케치를 누르면 된다.
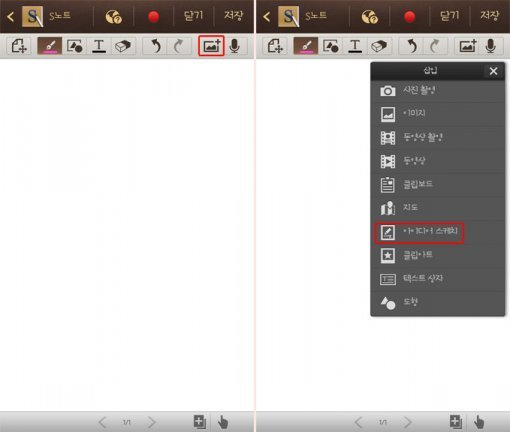
아이디어 스케치를 선택하면, 화면이 바뀌며 원하는 이미지와 관련된 키워드를 입력하는 창이 뜬다. S펜이나 손가락을 이용해 입력창에 키워드를 쓰면 된다. 예를 들어 강아지 그림을 넣고 싶다면 '강아지'를, 자동차 그림을 넣고 싶다면 '자동차'라고 쓰면 된다. 참고로 입력창 오른쪽 상단에 있는 '한국어(대한민국)'를 꾹 누르면 영어(US, UK)로 입력 언어를 바꿀 수 있다.

글씨를 쓰면 스마트폰이 이를 인식하고 관련된 이미지를 검색할 것이다. 흘려 쓰는 글씨도 잘 인식되는 편이지만, 혹시 인식되지 않았다면 글씨를 좀 더 또박또박 쓰거나 검색어를 바꾸면 된다. 참고로 키워드에 따라 이미지 검색이 안 되거나 이미지가 적게 나타날 수 있다. 예를 들어 '먹을 것'이라고 쓰면 검색 결과가 나타나지 않고, '밥'이라고 쓰면 이미지가 1개 나타나며, '음식'이라고 쓰면 더 많은 이미지가 검색된다.
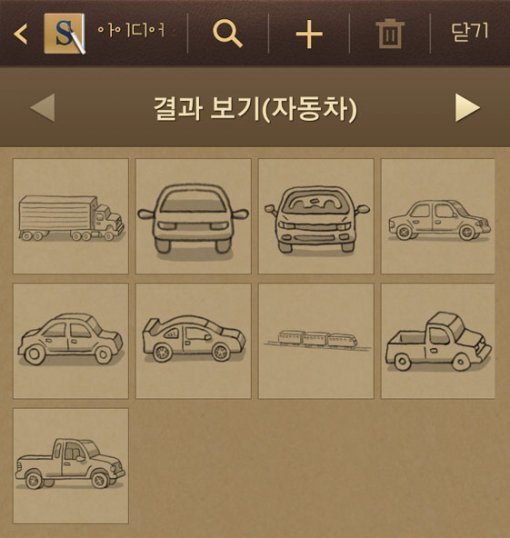
입력창 하단에 있는 '다운로드' 버튼을 누르면 글씨를 입력하지 않아도 카테고리별로 더 많은 그림들을 찾아볼 수 있다. 원하는 그림을 찾았다면 다운로드 버튼을 눌러 해당 그림을 내려받을 수 있다.
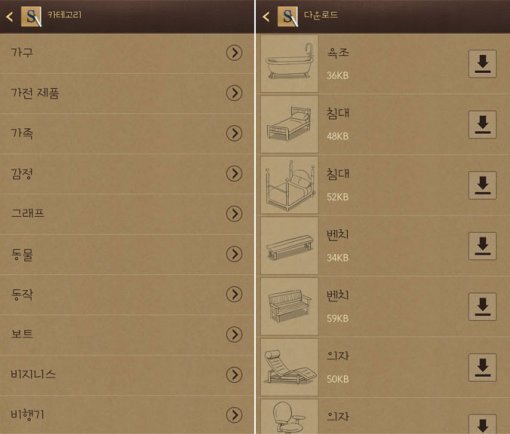
원하는 그림을 선택하면 노트 화면에 해당 이미지가 삽입된다. 그림은 원하는 위치로 이동하거나, 크기를 조절하거나, 회전할 수 있다. 처음 그림이 삽입되면 주변에 파란색 점들이 찍혀 있는데, 이를 이용해 이미지를 편집할 수 있다. 우선, 네 귀퉁이에 있는 네모 모양의 점을 (S펜이나 손가락으로) 누른 채 움직이면 그림을 일정한 비율로 늘이고 줄일 수 있다. 위/아래/양 옆에 있는 마름모 모양의 점을 누른 채 움직이면 일정한 비율을 유지하지 않고 가로 또는 세로로 늘이거나 줄일 수 있다. 또한 그림의 상단 중앙에 있는 동그라미 모양의 점을 누른 채 움직이면 각도를 바꿀 수 있다. 그림을 원하는 곳으로 끌어다 놓으면 위치가 변경된다.


그림을 편집한 뒤, S펜이나 손가락을 그림이 없는 부분에 콕 찍으면 그림이 고정된다. 만약 고정해 놓은 그림을 다시 편집하고 싶다면, 상단에 있는 메뉴 중 가장 왼쪽에 있는 '보기 모드'를 누른 뒤 S펜이나 손가락으로 그림을 톡톡, 두 번 약간 천천히 누르면 된다. 참고로 마우스를 더블 클릭하는 것보다는 좀 더 천천히 두 번 눌러야 편집 모드로 진입할 수 있다.
상단에 있는 메뉴 중 펜 모양의 '그리기 모드'를 선택하면 그림 위에 자유롭게 색칠도 할 수 있다. 좀 더 예쁘고 개성 있는 그림을 만들어 보자.

직접 그린 그림도 등록해서 사용한다
참고로, 아이디어 스케치에 진입한 뒤 상단에서 '+' 버튼을 누르면 사용자가 그린 그림을 아이디어 스케치로 등록할 수 있다. + 버튼을 누른 뒤 나타나는 페이지에 그림을 그리고 ‘완료’ 버튼을 누르자. 그러면 직접 그린 그림이 아이디어 스케치 그림으로 등록된다.

다음으로 아이디어 스케치에서 오른쪽 상단의 메뉴 버튼(+ 버튼 옆에 있다)을 누르고 '사용자가 그린 그림'을 선택하면, 노트 페이지에 그림을 불러올 수 있다.
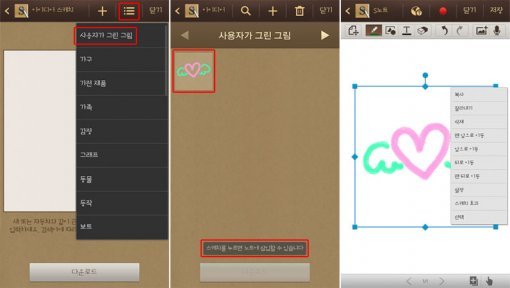
다양한 용도로 사용 가능
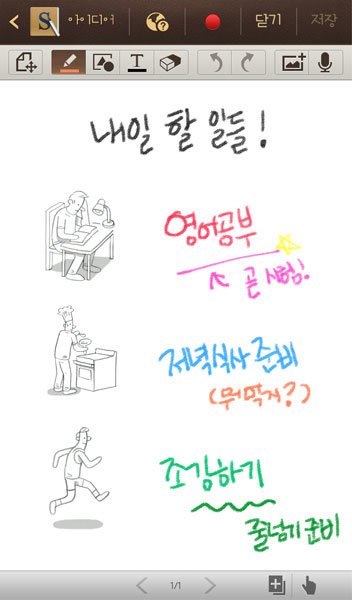
*앞으로 '갤럭시노트2, 100% 활용하기'는 계속해서 연재됩니다.
글 / IT동아 안수영(syahn@itdonga.com)
※ 포털 내 배포되는 기사는 사진과 기사 내용이 맞지 않을 수 있으며,
온전한 기사는 IT동아 사이트에서 보실 수 있습니다.
사용자 중심의 IT저널 - IT동아 바로가기(http://it.donga.com)
-
- 좋아요
- 0개
-
- 슬퍼요
- 0개
-
- 화나요
- 0개

![[송평인 칼럼]헌재, ‘강일원 선례’ 폐기해야 선고 수용성 높아진다](https://dimg.donga.com/a/464/260/95/1/wps/NEWS/FEED/Donga_Home_News/131058809.1.thumb.jpg)

댓글 0