파일 삭제는 기본, 하지만 삭제해도 끝나지 않는다.
2009년, 영국 글래모건 대학에서는 흥미로운 실험을 진행했다. 유럽 5개국에서 무작위로 300개의 중고 하드 디스크를 구매하고, 무료 복구 프로그램으로 데이터를 되살려냈다. 그 결과, 기업 내부 정보와 환자 진료 기록은 기본이고, 특정 국가의 파리 대사관 보안 데이터, 미국과 베네수엘라 마약 밀매 조직 간의 500억 원대 환전 제안서, 심지어는 록히드마틴의 고고도 미사일 방어 체계인 사드(THAAD) 시스템 설계 정보까지 발견됐다.
10년 전 사건이긴 하지만, 다시 실험해도 결과는 똑같을 것이다. 운영체제에서 데이터를 삭제하면 파일 경로(주소)만 사라져 보이지 않을 뿐, 물 밑에 있는 데이터는 고스란히 남아있기 때문이다.
'IT하는법'에서는 하드디스크, SSD, USB와 SD 메모리에 파일이 저장되는 특성, 그리고 그 파일을 되살려낼 수 없도록 삭제하는 법을 소개한다.
저장된 파일을 삭제하는 일반적인 방법
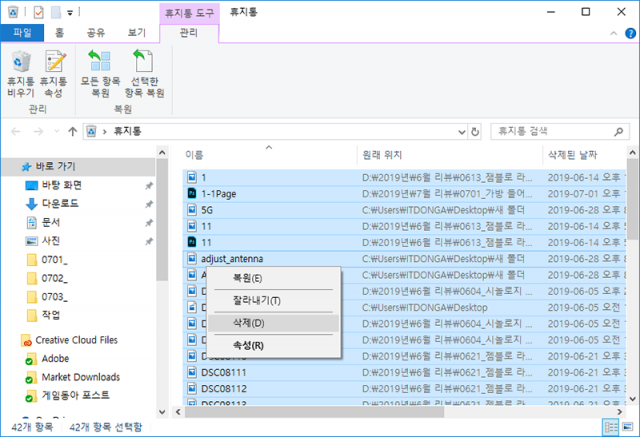
휴지통으로 파일을 지워도, 그대로 데이터가 남는 하드디스크

하드디스크는 내부에 배치된 플래터에 자기장으로 데이터를 입력하는 저장 장치다. 그래서 윈도우 휴지통으로 파일을 삭제해도, 플래터에 그대로 정보가 남는다. 플래터의 물리적인 영역이 여러 번 재사용 될 때까지 남아있는 것이라, 짧아도 몇 개월에서 길게는 몇 년 지난 정보까지 그대로 남는다.
원본 데이터와 전혀 상관없는 데이터를 여러 번 덮어쓰는 것이므로 복구 프로그램을 사용해도 원본 데이터가 유출될 염려가 거의 없다. 삭제 프로그램과 사용 방법은 완전 삭제가 필요한 다른 장치를 설명한 이후 소개한다.
휴지통으로 삭제하면, 1주~1달 이후에 데이터가 사라지는 SSD

하드디스크는 물리적인 방식으로 데이터를 저장하는 것이어서 삭제해도 눈에 보이지 않는 영역에 그대로 있다. 하지만 SSD(Solid-State Drive)는 플래시 메모리에 데이터를 저장하므로 물리적인 정보가 남지 않는다. 그래서 데이터를 삭제하면 완전히 소멸된다. 덧씌울 필요도 없고, 복구도 불가능하다.
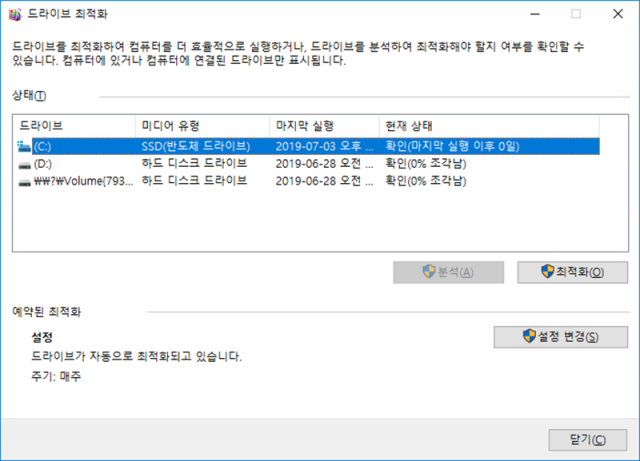
물론 데이터가 곧바로 사라져버리면 중요한 자료를 복구할 가능성이 완전히 사라진다. 이를 방지하기 위해 SSD도 하드 디스크와 마찬가지로 일정 시간 데이터를 유지한다. 그러다가 일정 기간마다 데이터를 정리하는 트림(TRIM) 기능이 동작하면, 그때 완전히 사라진다.
그래서 SSD는 일반적인 휴지통 삭제만으로 완전히 데이터를 지운다. 만약 데이터를 당장 소거하고 싶다면, 먼저 데이터를 휴지통으로 보내 지운다. 그다음 윈도우의 드라이브 조각모음 및 최적화를 실행한 후, SSD를 최적화해주면 완전히 삭제된다. 이후로는 복구의 여지가 완전히 사라지니 신중하게 결정하자.
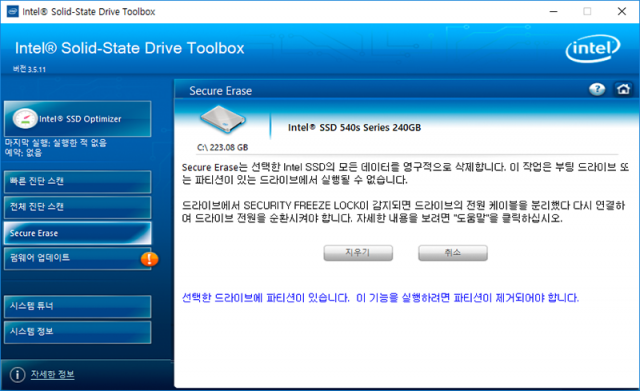
만약 SSD를 다른 데스크톱에 장착하기 위해 포맷하는 경우, 각 SSD 제조사별로 제공되는 보안 삭제(Secure Erase)나 'Sanitize' 삭제 기능을 활용하자. 윈도우 자체 기능으로 포맷하면 파티션 정보나, 기반 데이터가 여전히 남아있을 수 있지만, Secure Erase나 Sanitize 기능으로 삭제하면 완전히 빈 상태로 만들 수 있다.
데이터를 저장하거나, 주고받는데 쓰이는 USB 메모리와 SD 카드는 어떨까?

USB, SD 메모리도 SSD와 같이 플래시 메모리 기반의 소형 저장 장치다. 차이점이 있다면 SSD는 일정 기간마다 자동으로 내부 정보를 말소시키지만, USB, SD는 데이터가 덮어씌워 지기 전까지 계속 유지된다. 기자가 사용하는 32GB 메모리를 무료 복구 도구로 복구한 결과, 카메라에서 몇차례 포맷한 메모리임에도 최근 6개월 간 촬영한 사진의 90% 이상이 복구됐다.
카메라 중고 거래에서 SD 카드를 서비스로 주곤 하는데, 이를 구매자가 복구하면 큰 문제가 될 수 있으니 금물이다. USB 역시 마찬가지다. 그래서 평소 분실이 쉬운 소형 저장 장치는 하드디스크보다 더욱더 철저하게 완전 삭제를 진행해야 한다.
HDD, SSD, 소형 저장장치 모두 동일한 방법으로 완전 삭제를 진행한다.
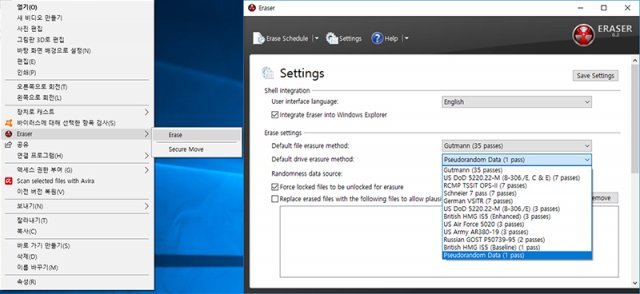
요지는 데이터를 삭제해도 보이지 않는 영역으로 이동할 뿐, 계속 남아있다는 점이다. 가장 좋은 해결책은 보이지 않는 영역에 있는 데이터까지 삭제하는 프로그램을 이용하는 것이다. 무료로 사용할 수 있는 완전 삭제 프로그램 중 대표적인 게 ERASER 6.2다. 해당 프로그램은 https://eraser.heidi.ie/download/에서 다운로드한 다음 설치하면 된다.
설치가 완료되면, 삭제할 아이콘을 오른쪽 클릭한 후 'Eraser' 탭의 Erase를 누르면 휴지통을 거치지 않고 보안 삭제가 이뤄진다. 시간이 좀 더 걸리더라도 확실하게 파일을 삭제하고 싶다면, Eraser 실행 창의 Settings 메뉴를 진입해 'Default file erasure method'를 변경하고 우측 상단의 'Save Settings'를 눌러 저장한 다음, Erase 하면 된다.
삭제 강도는 (1 pass)가 1회를 의미하며, 각각 2, 3, 7, 35회 덮어쓰는 옵션이다. 덮어쓰는 횟수가 늘어날수록 강력하게 삭제되나, 그만큼 시간도 늘어난다. 따라서 간단한 자료는 1~2회 덮어쓰기로 지우고, 일반 자료는 3~7회도 충분하다. 매우 중요한 자료라면 35회로 설정해 삭제하면 된다. SSD는 이 프로그램을 쓸 필요 없이 휴지통 삭제 후 TRIM을 작동시키면 완전히 삭제된다.
1주일~1달 단위로 TRIM 기능이 활성화된 SSD를 제외한 하드 디스크, USB 및 SD 메모리는 손쉽게 데이터를 되살려낼 수 있고, 상황에 따라서는 악용될 여지도 있다. 그러니 완전 삭제 프로그램을 휴지통 대신 활용하는 게 개인정보 보호의 지름길이다.
동아닷컴 IT전문 남시현 기자
동아닷컴 IT전문 남시현 기자
-
- 좋아요
- 0개
-
- 슬퍼요
- 0개
-
- 화나요
- 0개
![[사설]‘관세폭탄’에 노조 무리한 요구까지… 공장문 닫은 현대제철](https://dimg.donga.com/a/464/260/95/1/wps/NEWS/FEED/Donga_Home_News/131105752.1.thumb.jpg)


댓글 0