다다익선(多多益善)은 많으면 많을수록 더 좋다는 뜻의 사자성어다. 그렇다면 다다익램(多多益RAM)이라는 말을 들어본 적이 있는가? 컴퓨터의 램(RAM, Random Access Memory)은 많으면 많을수록 좋다는 신조어다.
우스갯소리로 보이기는 하지만, 컴퓨터 메모리 용량이 클수록 좋은 것은 사실이다. 램은 필요한 정보를 일시적으로 저장하는 장치로, 용량이 클수록 많은 프로그램을 켜놓고 유지할 수 있다. 용량이 적다면 상대적으로 켜놓고 유지할 수 있는 프로그램 수도 적기 때문에 컴퓨터가 느려진다.
게다가 램은 규격에 맞게 구매한 다음, 슬롯에 꽂기만 하면 되므로 누구나 업그레이드할 수 있다. 오히려 장착하는 과정보다 구매 타이밍을 맞추는 게 훨씬 어렵다. 램은 생산량이 고정돼있기 때문에 수요 공급에 따른 가격 등락 폭이 매우 크다. D램 가격의 대표적인 지표로 사용되고 있는 삼성전자 DDR4 8GB 가격을 예로 보자.
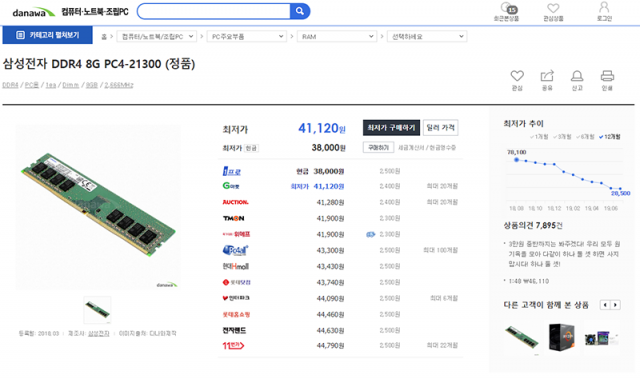
해당 제품은 2014년 하반기에 등장했고, 초기 출고가는 7만 원대 중반이었다. 이후 2016년 초까지 지속적으로 가격이 하락해 3만 원대를 달성했다. 그런데 비트코인 채굴과 게이밍 데스크톱 수요가 폭증하면서 2017년 10월, DDR4 8GB의 최저가가 15만 원 근처까지 치솟았다.
그런데 11월이 되자 8만 원대 초반까지 내려갔다. 한 달 사이에 50% 이상 가격 차이가 날 정도로 등락 폭이 크다. 이후 2018년 7월, 8만원 이하로 가격이 하락했고, 2019년 7월 현재는 3~4만 원대에 거래되고 있다. 최근 몇 년 사이 가장 저렴한 가격대니, 지금이 구매 적기라고 볼 수 있다.
이번 IT하는법에서는 데스크톱 메모리의 규격을 확인하는 방법, 그리고 실제 구매 시 장착하고 업그레이드 하는 법에 대해 소개한다. 컴퓨터 케이스를 열어야 하지만, 꽂는 과정 자체는 USB 포트에 장치를 연결하는 것만큼 쉬우니 걱정하지 말고 따라해보길 바란다.
데스크톱 메모리, DDR3와 DDR4를 구분한 다음 내 컴퓨터에 메모리 추가가 가능한지 확인해야.
메모리 확인은 두 가지 방법이 있다. 컴퓨터 사양을 확인하는 프로그램인 CPU-Z을 사용하거나, 컴퓨터 케이스를 열어 램에 부착된 라벨을 확인하는 것이다. 하지만 메모리 라벨이 없다면, 구분이 어려우니 CPU-Z를 사용하는 것을 권장한다. CPU-Z는 네이버 자료실에서 검색하면 다운로드가 가능하다.
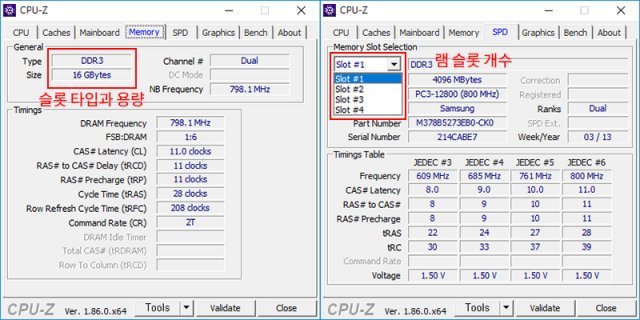
CPU-Z 설치가 완료되면, 상단의 'Memory' 탭으로 이동해 Type을 확인한다. 예시에 사용된 컴퓨터는 삼성전자가 제조한 DDR3가 사용되고 있으며, DDR3 메모리를 구매하면 된다. 오래된 컴퓨터라면 DDR1, DDR2가 사용되고 있을 수 있는데, 부품 수급이 어려우므로 램 업그레이드보다는 컴퓨터를 새로 사는 게 좋다.
그리고 램을 추가할 수 있는가에 대한 여부는 'SPD' 탭에서 확인할 수 있다. 해당 컴퓨터는 총 4개의 슬롯이 있고, 이미 모든 슬롯에 메모리가 장착된 상태다. 업그레이드하려면 이미 꽂힌 메모리를 제거하고 더 높은 제품으로 꽂아야 한다. 만약 슬롯을 선택해도 아무런 정보가 표기되지 않는다면 빈 슬롯이니 램 추가가 가능하다. 구매하기 전, 케이스를 열어 슬롯이 비었는지 재차 확인하는 것도 잊지 말자.

그런 다음 온라인 쇼핑몰이나, 오프라인 컴퓨터 매장을 통해 메모리를 구매한다. 메모리도 종류와 성능이 제각각이지만, CPU-Z에 DDR4 타입으로 표기된 컴퓨터는 어떤 DDR4 메모리도 다 장착할 수 있고, DDR3가 장착된 컴퓨터는 DDR3 램은 다 장착할 수 있다. 반대로, DDR3와 DDR4는 서로 호환되지 않으니 정확한 제품을 사는게 중요하다.

구매한 메모리가 도착하면, 컴퓨터 케이스를 개봉한 다음 메모리 슬롯을 찾는다. 그리고 꽂아넣으면 끝인데, 상하 구분이 있는 USB처럼 좌우 구분이 있다. 사진 상에 왼쪽 예시가 정확한 방향이고, 오른쪽 예시가 장착 불가능한 틀린 방향이다.
램의 접촉 단자와 슬롯의 홈이 맞는 방향을 확인하고, 슬롯에 수직으로 꽂아넣는다. 양 끝에 잠금 장치까지 체결하면 업그레이드가 끝난다. 다만, 케이스 조립 상태에 따라 쿨러나 하드디스크, 시디롬 등을 제거하고 꽂아야하는 경우가 있으니 사전에 확인하는 게 좋다.

장착이 완료되면, 컴퓨터를 켜고 CPU-Z를 실행한다. 앞서 램 슬롯과 용량을 확인하는 칸에 새로운 램이 잘 인식되고 있는지 확인하면 업그레이드에 성공한 것이다.
노트북 메모리, DDR3,DDR3L와 DDR4를 구분한 다음 내 컴퓨터에 메모리 추가가 가능한지 확인해야.

노트북에 사용되는 램도 데스크톱용과 마찬가지로 가격이 하락한 상태다. 하지만 DDR 규격만 맞추면 되는 데스크톱과 다르게, 따져봐야할 게 많다. 노트북 업그레이드를 위해 하판을 열면 보증이 취소되는 제품도 있고, 업그레이드가 불가능하거나 매우 어려운 제품들이 수두룩하기 때문이다.
하지만 LG전자의 간판급 노트북인 그램(Gram)처럼 업그레이드가 가능하다고 알려진 제품을 보유하고 있다면 시도해볼 만 하다. 노트북 램 업그레이드에 관한 자세한 내용은 '[IT 애정남] 제 노트북은 어디까지 업그레이드 가능한가요?'(기사 링크)를 확인하자.
동아닷컴 IT전문 남시현 기자
동아닷컴 IT전문 남시현 기자
-
- 좋아요
- 0개
-
- 슬퍼요
- 0개
-
- 화나요
- 0개
-
- 추천해요
- 개
![[김순덕의 도발]‘이재명 리스크’ 민주당은 몰랐단 말인가](https://dimg.donga.com/a/464/260/95/1/wps/NEWS/FEED/Donga_Home_News/130439561.1.thumb.jpg)


댓글 0