하루가 다르게 발전하고 있는 악성코드 및 해킹의 피해로부터 데이터를 지켜야 하지만, 바이러스 백신을 비롯한 보안 소프트웨어로는 한계가 분명하기 때문이다. 해킹의 피해를 입어 데이터 파일이 소실되거나 변조되더라도 자동 데이터 백업 서비스를 이용해 대비해 두었다면 원하는 날짜의 상태로 파일의 상태를 복구할 수 있다.

주요 NAS 제조사들이 보안성과 편의성 중심으로 자사 제품의 백업 기능을 강화하고 있다. 이번 시간에는 시놀로지(Synology) NAS를 이용한 데이터 백업 팁에 대해 살펴보자. 시놀로지의 NAS는 ‘DSM(DiskStation Manager)’라는 NAS 전용 운영체제 기반으로 구동하며, 여기에 각종 소프트웨어 패키지를 설치해 기능을 확장할 수 있는 것이 특징이다. 백업 기능 역시 같은 방법으로 기능 강화가 가능하다.
NAS로 PC 데이터 백업하기
NAS로 PC 전체 데이터를 백업하는 데 가장 일반적인 방법은 ‘액티브 백업 포 비즈니스(Active Backup for Business)’를 이용하는 것이다. PC 시스템 전체, 혹은 원하는 시스템 볼륨을 지정해 백업할 수 있는데, 수동으로 백업하거나 원하는 요일과 시간을 지정해 자동 백업하는 것도 가능하다.
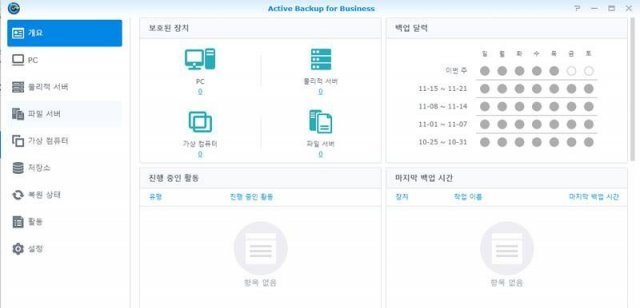
단순 파일뿐 아니라 운영체제나 응용 소프트웨어, 각종 시스템 설정까지 통째로 백업이 가능하므로 해킹을 당하거나 PC가 고장이 나서 데이터가 소실되어도 원하는 날짜의 백업 이미지를 불러와 원래대로 PC를 복원할 수 있다. 만약 시스템 전체가 아닌 일부 파일만 복원하고자 한다면 NAS 내에 백업한 시스템 이미지 내에 접근해 복원을 원하는 파일만 따로 다운로드해 저장하는 것도 가능하다.
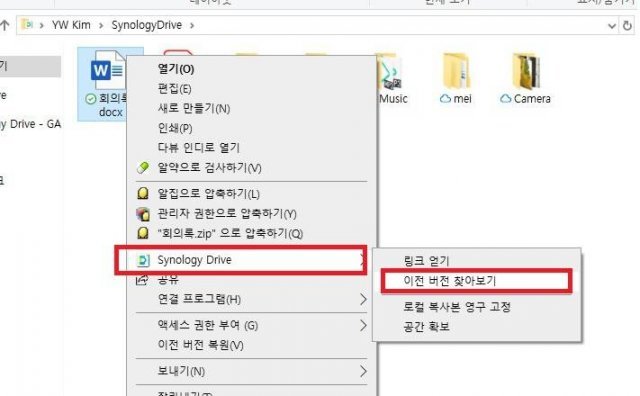
파일 내용을 변경하더라도 변경 기록이 NAS에 계속 저장되며, 해당 파일을 마우스 오른쪽 클릭하면 원하는 시점으로 파일의 상태를 되돌리는 기능도 지원한다. 때문에 문서나 이미지 파일을 잘못 편집하고 저장하더라도 원하는 시점의 내용으로 빠르게 복구할 수 있으며, 바이러스나 랜섬웨어 등의 피해를 입어 변조된 파일이라도 같은 방법으로 원상 복구할 수 있다.
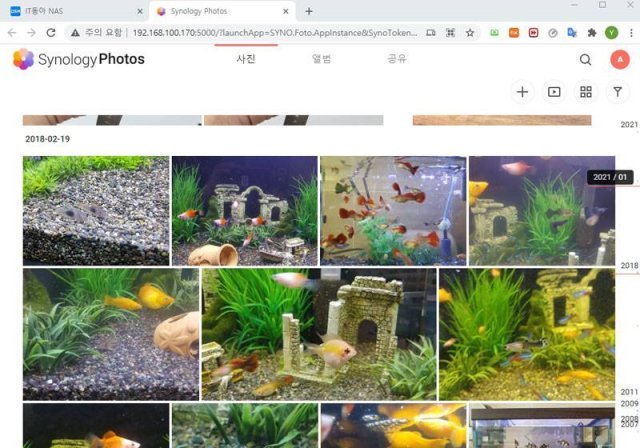
그 외에 자신이나 동영상 백업용으로 NAS를 주로 이용한다면 ‘시놀로지 포토(Synology Photo)’에 주목할 만하다. 사진에 담긴 정보(날짜, 장소, 태그, 카메라 등)를 이용해 사진을 분류해 체계적인 관리가 가능하며, PC 외에 모바일 앱을 이용한 다양한 기기의 백업 및 접근이 가능하다.
하이퍼 백업과 C2 스토리지를 이용해 NAS 백업하기
NAS에 데이터를 백업하는 것으로도 안심할 수 없다면 유용한 것이 ‘하이퍼 백업(Hyper Backup)’이다. 이는 NAS 자체를 백업해서 다른 NAS나 외부 장치, 클라우드에 백업할 수 있다. 하이퍼 백업은 구글 드라이브나 드롭박스, 마이크로소프트 애저(Azure) 등 다양한 클라우드 백업을 지원하지만, 시놀로지 NAS 백업용으로 가장 최적화된 것은 시놀로지의 퍼블릭 클라우드 서비스인 ‘C2 스토리지(C2 Storage)’다.
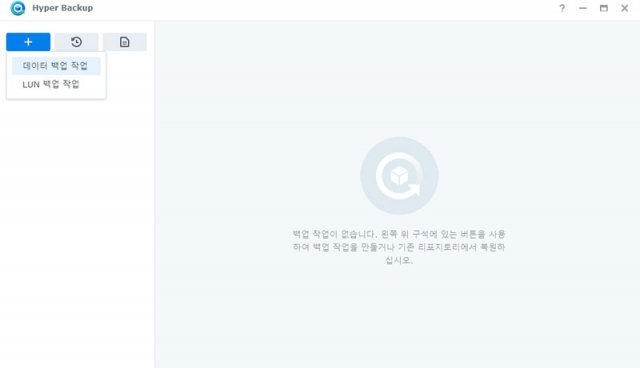
참고로 C2 스토리지는 유료 서비스지만 처음 사용자를 위해 30일 무료 평가판을 제공하므로 이를 이용해 본 후, 유료 결제를 해서 이용을 이어갈 것인지 선택할 수 있다. 용량 1TB 기준으로 일일 백업과 같은 기본적인 기능을 쓸 수 있는 베이직(Basic) 플랜은 월 5.99달러/연 59.99달러에 이용할 수 있고, 시간별 백업이나 클라이언트 버전 제어, 다중 사이트 파일 공유 및 동기화 등의 확장 기능을 쓸 수 있는 어드벤스드(Advanced) 플랜은 월 6.99 달러/연69.99 달러의 요금이 든다.
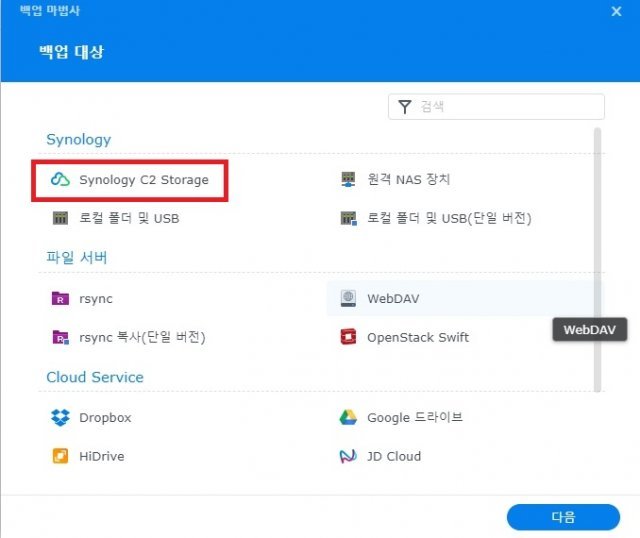
C2 스토리지를 이용한 NAS백업은 간단하다. DSM 상에서 하이퍼 백업을 실행한 뒤, ‘데이터 백업 작업’을 실행해 백업 대상을 시놀로지 C2 스토리지로 선택한 후 백업의 대상이 되는 C2 스토리지 상의 디렉토리를 생성하자. 그 후 백업하고자 하는 NAS의 저장소 볼륨 및 소프트웨어를 선택한 후, 백업 일정(시간, 요일 등)을 저장하면 백업이 시작된다.
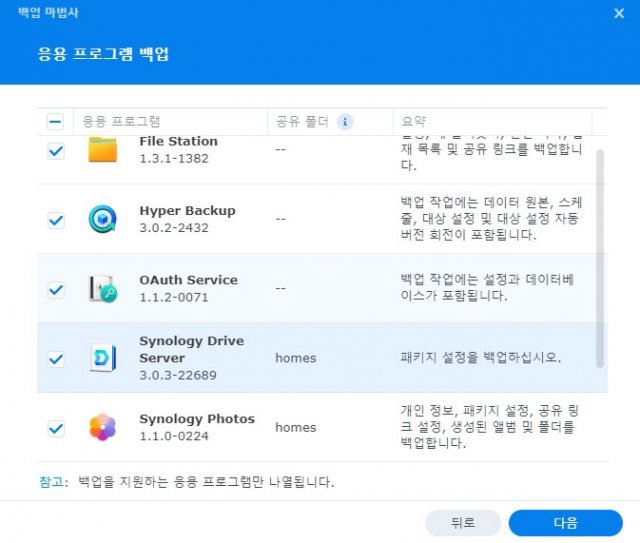
이 과정에서 클라이언트측 암호를 활성화할 수 있으며, 최대 몇 개의 백업 버전을 보존할 것인지, 그리고 최대 보존 버전 수에 달하면 어떤 버전부터 정리해 저장공간을 확보할 것인지도 지정할 수 있다. C2 스토리지는 AES-256 암호화 및 압축, 그리고 중복 제거 기술을 지원하므로 보안성을 높이면서 저장공간을 효율적으로 쓸 수 있다.
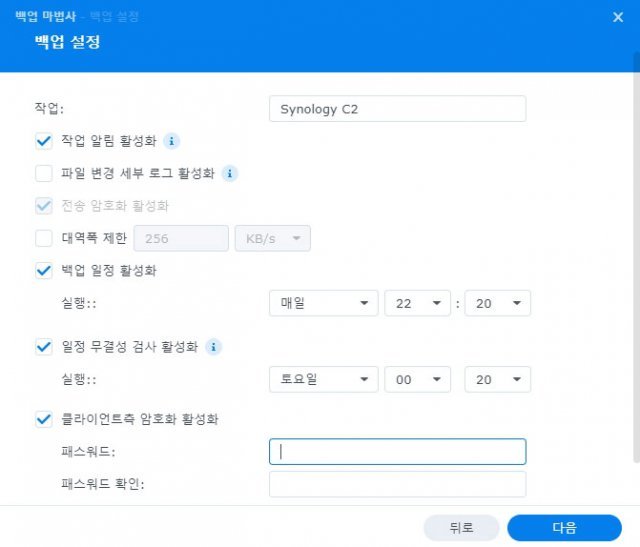
그리고 시놀로지 계정 하나로 C2 스토리지를 구매하면 추후 필요에 따라 여러 대의 시놀로지 NAS와 공유할 수 있다. 좀 더 유연하게 저장소를 이용하고자 한다면 참고할 만한 팁이다.
동아닷컴 IT전문 김영우 기자 pengo@donga.com
-
- 좋아요
- 0개
-
- 슬퍼요
- 0개
-
- 화나요
- 0개



댓글 0