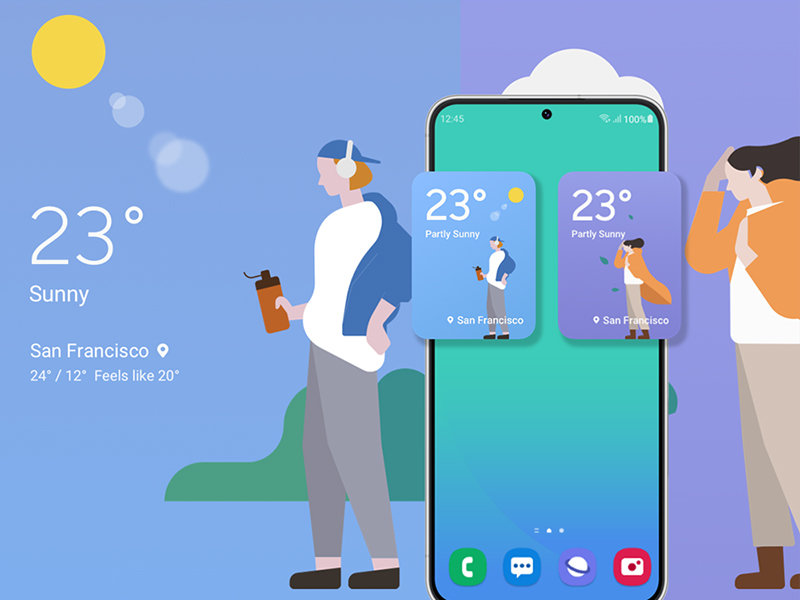
다만 이렇게 자유롭게 설정, 변경할 수 있다 보니 사용법이 누군가에게는 다소 어려울 수 있습니다. 특히 디지털 기기 활용에 익숙지 않은 연령층의 사용자에게는 더욱 그러한데요. 이럴 때 스마트폰 사용을 좀 더 직관적으로 만들어주는 기능이 바로 ‘홈 화면에 바로가기 배치’입니다.
터치 한 번으로 전화나 특정 앱, 기능 등을 바로 실행하도록 만드는 것인데요. 사용법은 간단하지만, 설정법은 약간의 학습이 필요합니다. 어떤 기능/앱을 어디에 배치할지, 어떤 메뉴에 들어가야 할지를 하나하나 설정해야 하기 때문입니다.
터치 한 번으로 특정인에게 전화 걸려면 이렇게!
가장 유용할 바로가기 기능이 아마 ‘다이렉트 전화’일 겁니다. 스마트폰의 기본 전화 앱에서도 단축 번호를 할당해 숫자를 눌러 바로 통화할 수 있지만, 해당 전화번호 자체를 바탕화면에 바로가기로 두는 게 훨씬 쉽고 간편합니다. 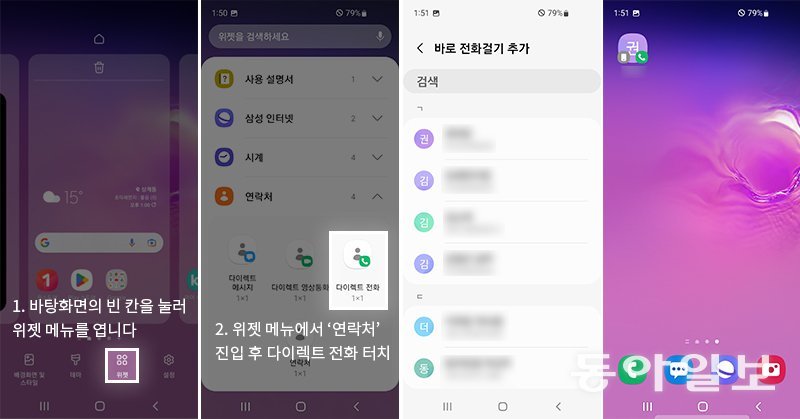
연락처에서 ‘다이렉트 전화’를 터치한 다음 추가를 누르면, 주소록에서 바로 연결할 특정인을 선택할 수 있습니다. 주소록에서 전화번호를 선택하면, 홈 화면에 바로가기 아이콘이 생기는데 이를 터치하면 그 사람에게 즉시 전화가 걸립니다. 또, 이 바로가기 아이콘을 길게 눌러서 선택/삭제 메뉴가 나오면, 끌어서 홈 화면 내 원하는 곳으로 옮길 수도 있습니다.
터치 한 번으로 특정 인터넷 페이지 접속하려면 이렇게!
홈 화면에는 다이렉트 전화 외에 네이버나 다음, 혹은 특정 인터넷 페이지의 바로가기도 배치할 수 있습니다. ‘삼성인터넷’ 앱의 경우, 원하는 인터넷 페이지에서 오른쪽 아래의 ‘☰’을 눌러 설정을 연 다음, ‘현재 페이지 추가’를 누르고 ‘홈 화면’을 터치하면 페이지 바로가기 아이콘이 추가됩니다. 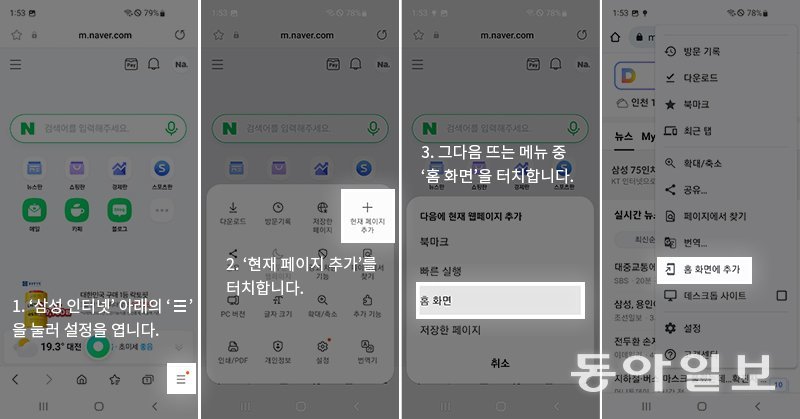
홈 화면에 위젯을 설정하려면 이렇게!
이들 외에도 다양한 기능을 홈 화면에 가져다 놓을 수 있습니다. 앞서 한번 언급했듯, 이렇게 홈 화면에 배치하는 기능을 ‘위젯’이라 합니다. 위젯은 앱을 다운로드할 때 자동으로 추가되기도 하며, 날씨나 달력, 라디오, 시계, 이메일, 지도 등의 기능이 제공됩니다. 간단한 조작만으로 스마트폰을 좀 더 유용하게 사용할 수 있게 됩니다. 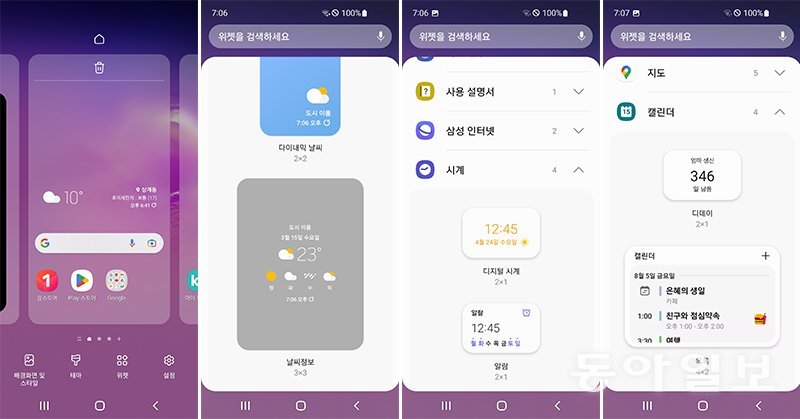
여기서 ‘위젯’을 누른 다음 메뉴에서 필요한 위젯을 터치하고 ‘추가’를 선택합니다. 날씨라면 지역 위치를 지정해야 하고, 달력이라면 어떤 형태가 보기 좋을지 고르면 됩니다. 위젯마다 설정은 좀 다르지만, 그리 어렵지 않으니 직접 해보며 위젯을 배치하면 됩니다.
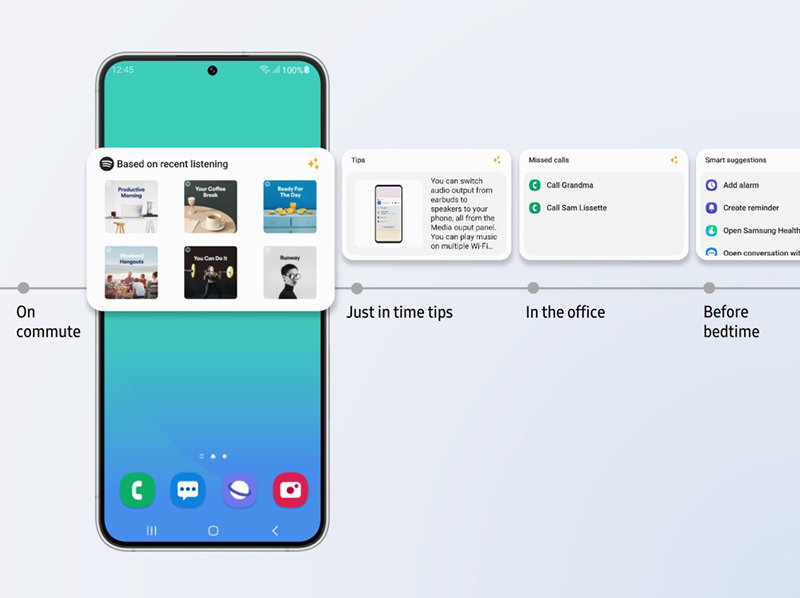
아이폰에서 위젯(사용자화) 사용하고 싶을 땐 이렇게!
애플 아이폰 역시 iOS 16을 지원하는 모델은 위젯(사용자화)을 배치할 수 있습니다. iOS 16은 아이폰 8 및 아이폰 SE 2세대 이후 출시된 아이폰만 지원됩니다. 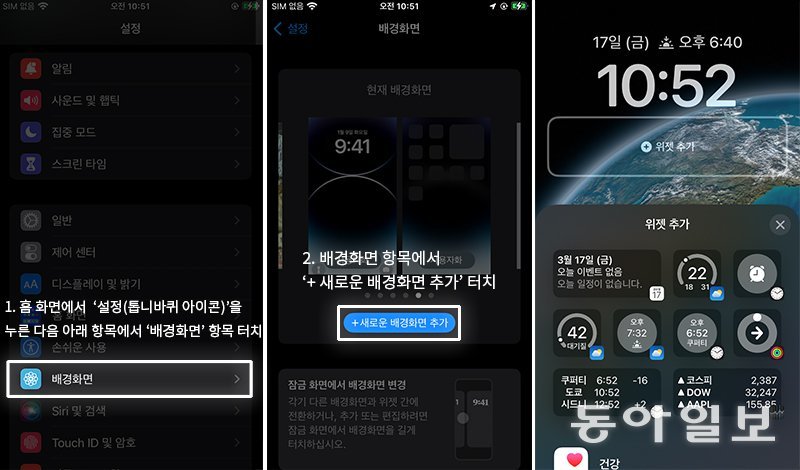
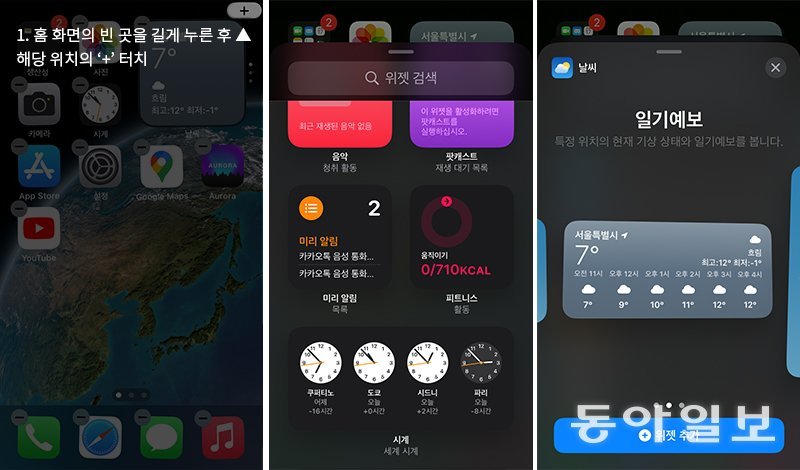
모든 디지털 기기가 그렇듯 스마트폰 역시 디지털 문해력이 높으면 활용도가 배가 되지만, 그렇지 않으면 사용하는데 어려움까지 느끼곤 합니다. 간단한 기능부터 차근차근 사용하고, 또 이를 시작으로 다른 기능도 적극적으로 활용해 보면 누구든 충분히 사용성을 한층 높일 수 있습니다.
이럴땐 이렇게! >
구독
이런 구독물도 추천합니다!
-

조영준의 게임인더스트리
구독
-

김지현의 정치언락
구독
-

김상운의 빽투더퓨처
구독
-
- 좋아요
- 0개
-
- 슬퍼요
- 0개
-
- 화나요
- 0개
![모니터 돌리고 세워 쓰려면 이렇게![이럴땐 이렇게!]](https://dimg.donga.com/a/180/101/95/2/wps/NEWS/IMAGE/2023/03/26/118525232.1.jpg)



댓글 0