특히 몇몇 모니터의 경우, 화면을 지탱하는 스탠드에 생각 이상으로 유용한 부가 기능이 들어 있기도 합니다. 여기서는 모니터 활용성을 높일 수 있는 모니터 스탠드 이용법에 대해 살펴봅니다.
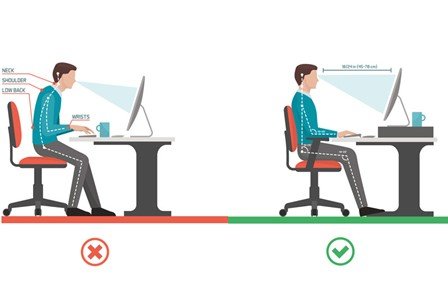
모니터 스탠드가 중요한 이유는 이용자의 건강 때문입니다. 많은 전문가들은 컴퓨터를 사용할 때 사용자의 눈이 모니터 상단을 바라보는 상태에서 45~70cm 사이의 거리를 유지하고, 목과 허리는 수직이 되도록, 발은 바닥에 닿도록 하는 것이 이상적인 자세라고 말합니다.
다행히도 시중에 판매되는 모니터 스탠드에는 이를 극복할 부가 기능이 들어 있기도 합니다. 참고로 모든 모니터가 이런 부가 기능을 지원하는 것은 아닙니다만, 지원되는 데도 활용하지 않았다면 이제라도 자신의 모니터를 다시 한번 자세히 살펴보기 바랍니다.
화면 기울이니 이렇게 편하네? - 틸트(tilt) 기능
모니터의 화면 각도가 완전히 수직이라면, 사용자의 눈에 모니터 화면 상단은 너무 가깝게, 하단은 너무 멀게 느껴집니다. 이렇게 모니터를 이용하면 화면 전체를 한눈에 담기도 어려울 뿐 아니라, 눈의 피로도 심해집니다.
“고객님, 이것 좀 보세요” - 스위블(swivel) 기능
화면의 전후 기울기 각도 외에 좌우 각도 역시 사용자 자세와 업무 효율에 영향을 미칩니다. 그리고 시야각이 좁은 일부 모니터의 경우, 측면 각도에서 보면 화면에 표시된 이미지 형태나 색상이 왜곡되기도 합니다. 이때 유용한 것이 바로 ‘스위블(swivel)’ 기능입니다. 스탠드를 바닥에 고정한 상태에서 화면 전체를 좌우로 회전시켜 화면이 향하는 각도를 바꿀 수 있습니다.
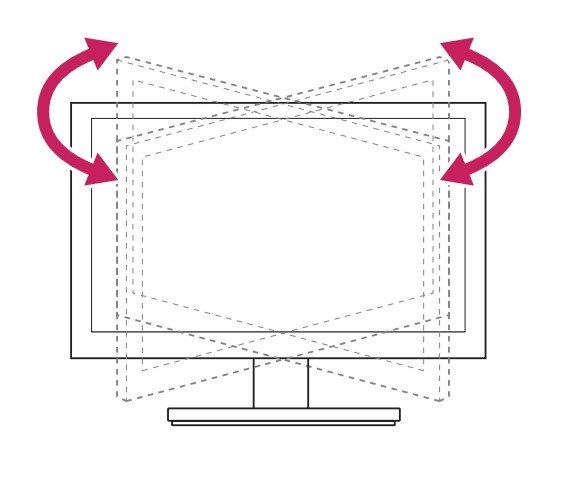
책 고이지 말고 그냥 높이자 - 엘리베이션(Elevation) 기능
모니터 화면 높이 역시 중요합니다. 특히 높이가 너무 낮으면 목이나 허리에 부담이 됩니다. 그래서 일부는 모니터 하단에 책을 쌓아 두거나 별도의 받침대를 놓아 모니터 높이를 조절하기도 하지요. 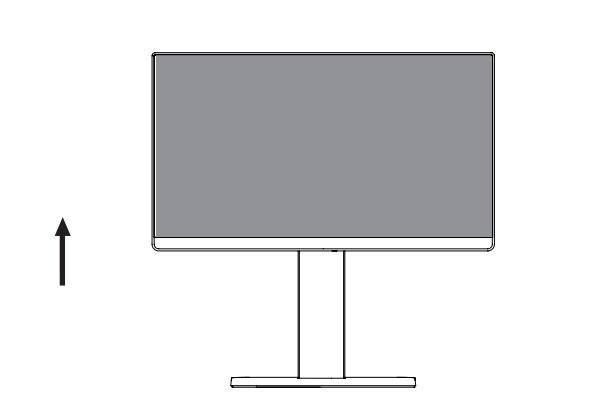
긴 페이지도 한 번에 보는 ‘세로 본능’ - 피벗(pivot) 기능
가로형 일반 모니터로 세로로 긴 문서나 웹페이지를 볼 때, 원하는 내용을 찾으려면 화면을 위아래로 내리고 올려야(스크롤) 합니다. 문서 전체를 한눈에 볼 수 없기 때문이죠. 그렇다면 화면이 세로 방향으로 길쭉한 모니터를 이용해 보는 건 어떨까요? ‘피벗(pivot)’ 기능을 갖춘 모니터라면 가능합니다. 참고로 피벗 기능이 있는 모니터는 위 엘리베이션 기능도 갖추고 있습니다. 화면을 회전시키려면 스탠드 높이를 좀 더 높여야 하거든요.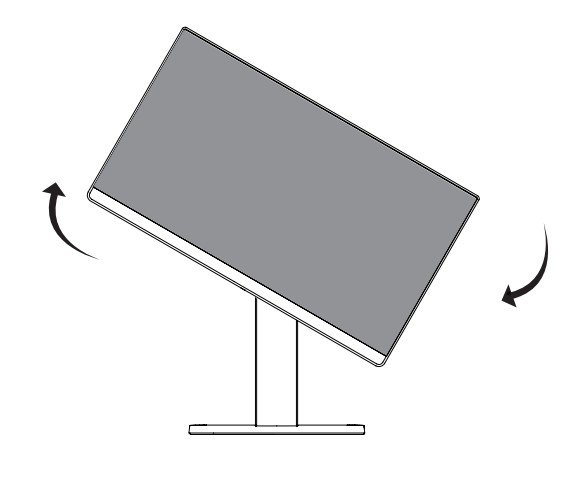
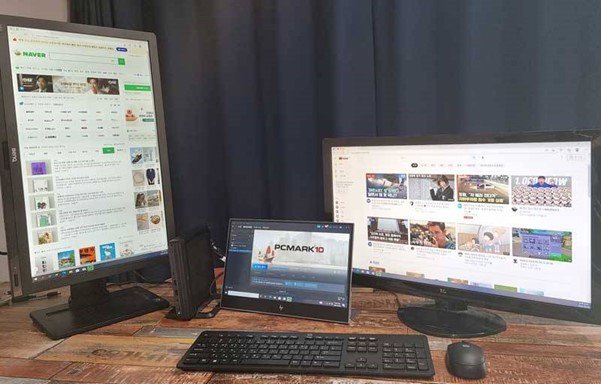
여기에서 ‘디스플레이 방향’ 항목을 가로→세로, 혹은 가로→세로(대칭 이동)으로 변경해 주면 됩니다.
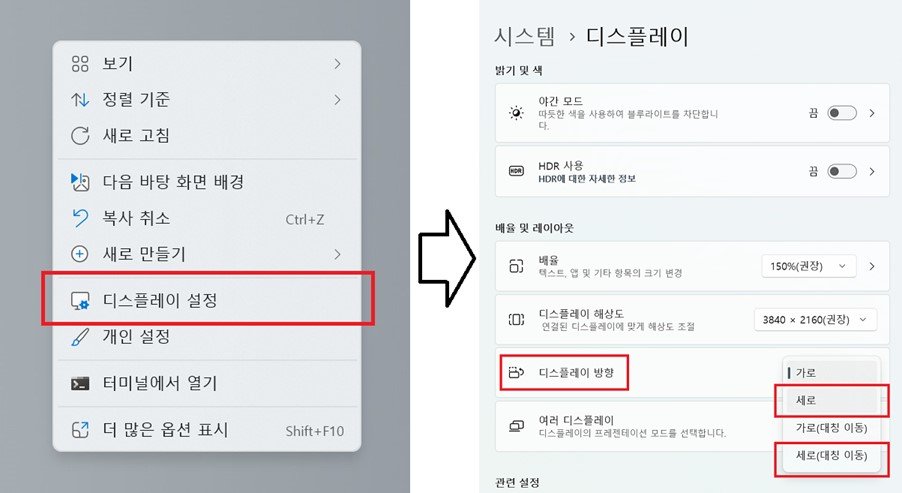
보급형 모니터라면? 스탠드 교체, 모니터 암으로 활용성 UP!
위 같은 부가 기능이 없는 모니터라면 별도의 액세서리를 장착해 엘리베이션이나 피벗 기능 등을 구현할 수 있습니다. 탈부착이 가능한 모니터 스탠드나 모니터 암이 바로 그것입니다. 다만 이를 사용하려면 기존의 모니터 스탠드를 분리해야 하며, 모니터 후면에 VESA(미국 비디오 전자공학 표준위원회) 규격의 홀(나사 구멍)을 갖추고 있어야 합니다. 모니터용 VESA 홀은 대개 75x75mm, 100x100mm 간격으로 4개 배치되어 있으며, 새로 부착하려는 모니터 스탠드나 모니터 암 역시 같은 규격의 VESA 홀이 호환되는 마운트(거치대)를 갖추고 있는지 확인해야 합니다.


특히 모니터 암의 경우는 책상 가장자리에 고정할 수 있으며, 혼자서 2대의 모니터를 지탱하는 듀얼 모니터 암도 있어서 공간을 더욱 효율적으로 활용하는데 요긴하게 쓰입니다. 화면 위치를 자주 바꾸는 이용자라면, 화면 아래쪽에 손잡이가 달린 모니터 암을 쓰는 것도 좋은 방법이고요.
이렇게 다양한 방법으로 모니터 스탠드를 활용해 사용자의 건강 및 업무 효율성을 개선할 수 있습니다. 모니터를 구매할 때 화면 크기나 성능뿐 아니라, 스탠드의 기능에도 주목해야 하는 이유이기도 하죠. 또한, 스탠드 부가 기능이 부족한 모니터를 사용하고 있더라도, 이들 추가 액세서리를 장착하면 기능을 개선할 수 있으니 참고하기 바랍니다.
이럴땐 이렇게! >
구독
이런 구독물도 추천합니다!
-

김지현의 정치언락
구독
-

조영준의 게임인더스트리
구독
-

김상운의 빽투더퓨처
구독
-
- 좋아요
- 0개
-
- 슬퍼요
- 0개
-
- 화나요
- 0개

![매년 갱신하는 자동차 보험, 한 눈에 비교하려면 이렇게![이럴땐 이렇게!]](https://dimg.donga.com/a/180/101/95/2/wps/NEWS/IMAGE/2023/04/02/118645868.1.jpg)


![백년 전 만평, 사진으로는 담지 못한 진주 시위대의 목소리[청계천 옆 사진관]](https://dimg.donga.com/a/464/260/95/1/wps/NEWS/FEED/Donga_Home_News/130695191.1.thumb.jpg)
댓글 0