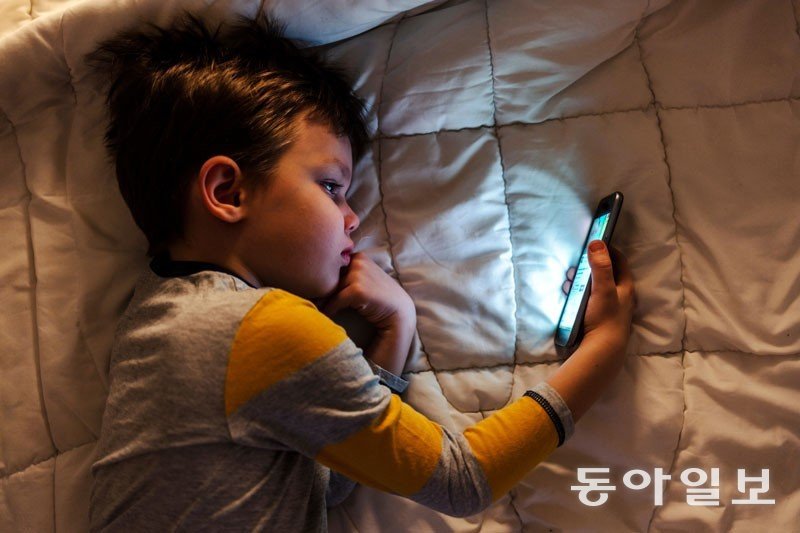
잘 사용하면 약, 잘못 사용하면 독이 되는 게 스마트폰이죠. 그렇다고 스마트 기능 없이 전화 통화/문자 송수신만 가능한 이른바 피처폰(일반폰)을 주는 것도 사실 애매합니다. 요즘 피처폰은 사실상 거의 판매되지 않는 데다, 오히려 스마트폰보다 ‘가성비’도 심하게 떨어지거든요.
그렇다면 문제의 해결법은 명확합니다. 스마트폰을 주되, 자녀가 스마트폰으로 무얼 하고 얼마나 사용하는지를 세심하게 살펴보고 적절하게 통제할 수 있으면 됩니다.
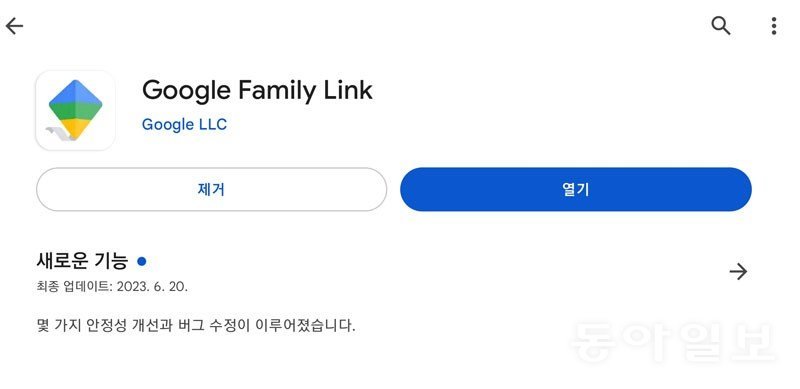
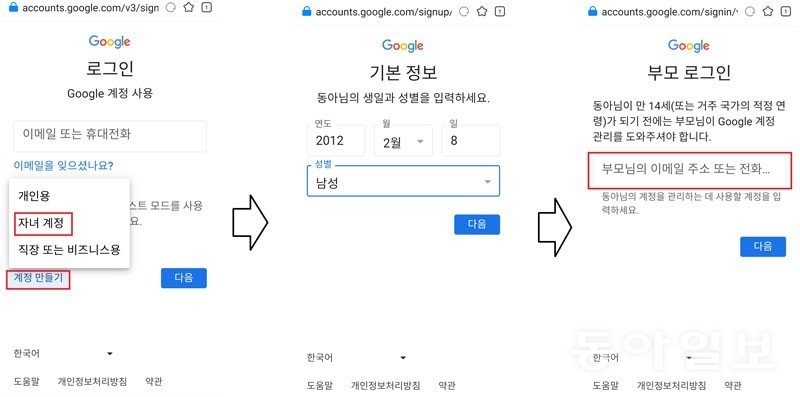
안드로이드폰을 사용하는 성인이라면 이미 구글 계정을 가지고 있을 테니, 대부분 자녀 계정만 새로 만들곤 합니다. 자녀 계정 만들 때 선택지에서 ‘자녀 계정’을 선택한 후, 자녀 이름과 생년월일 등을 입력합니다, 그리고 자녀가 만 14세 이하라면 부모의 구글 계정과 연동하는 과정도 거칩니다.
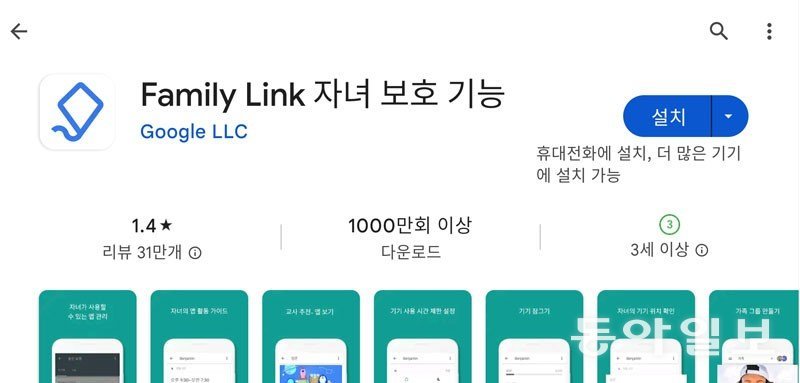
만약 자동 설치되지 않으면 구글 플레이스토어에서 검색해 설치해도 됩니다. 이후 부모, 자녀의 스마트폰 모두 앱을 실행해 화면의 지시에 따르면, 자녀의 스마트폰을 추적 및 제어할 준비가 끝납니다.
만약 자녀가 2명 이상이라도 부모 스마트폰에 설치된 하나의 패밀리링크 앱으로 자녀 모두를 관리할 수 있습니다. 당연히 자녀가 임의로 감독 기능을 풀거나 패밀리링크 앱을 지울 수 없습니다.
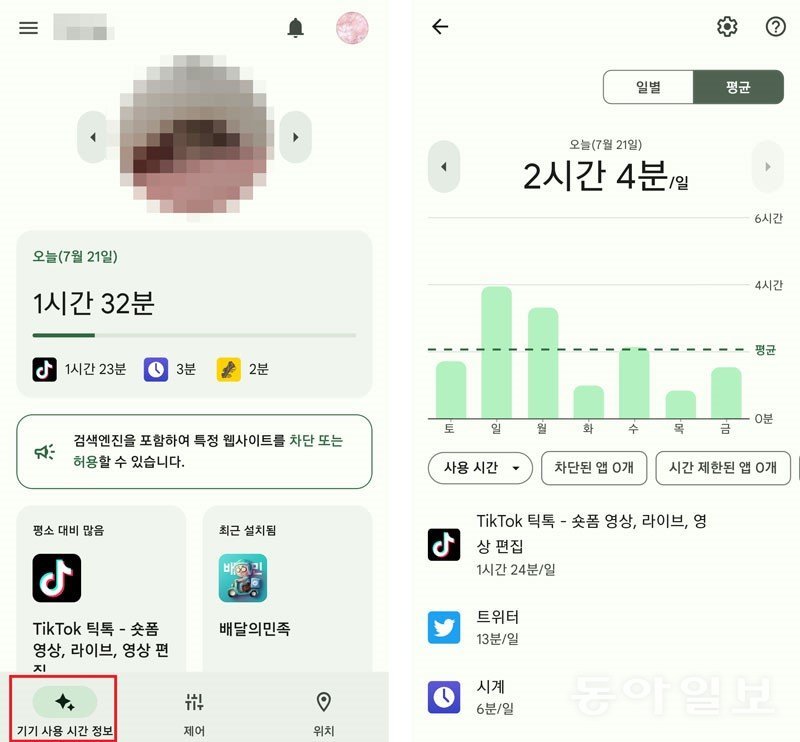
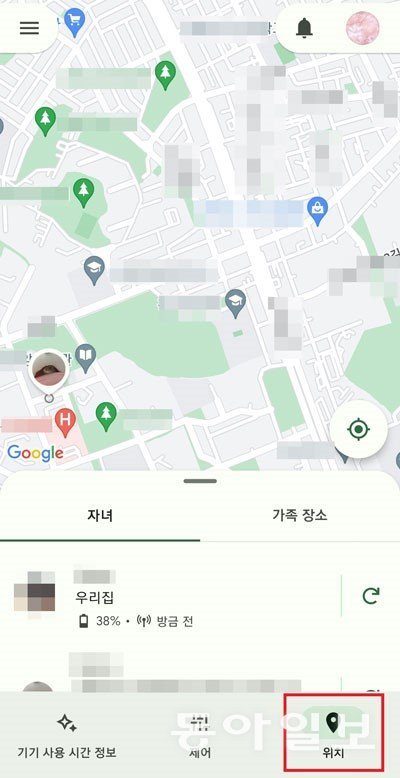
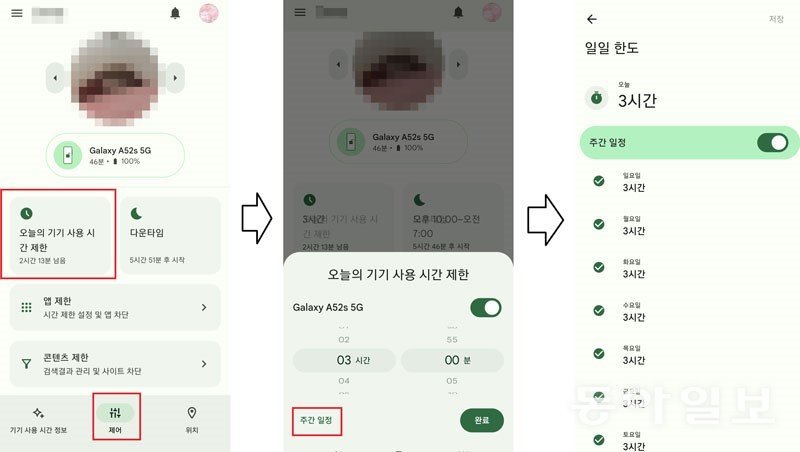
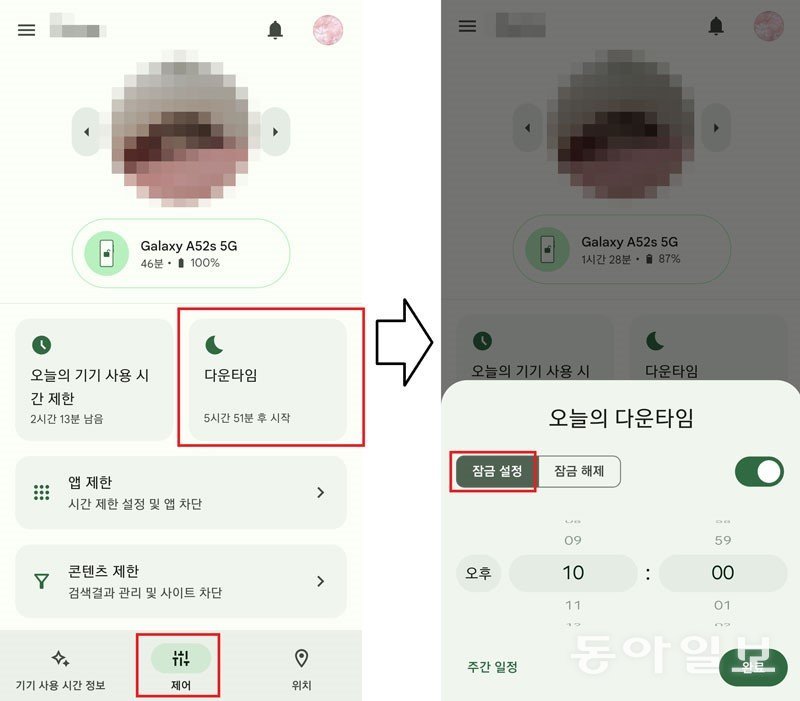
여기서는 특정 시간이 되면 무조건 자녀 스마트폰이 자동으로 잠기도록 설정할 수 있습니다. 기본 잠김 값은 오후 10시, 기본 풀림 값은 오전 7시입니다. 남은 사용 가능 시간이 있더라도 오후 10시가 되면 스마트폰은 잠기게 되며, 다음 날 오전 7시가 되어야 잠금이 풀립니다.
제어 메뉴에서는 앱이나 콘텐츠의 이용 가능 시간도 제한할 수 있습니다. ‘앱 제한’ 메뉴를 누르면 자녀 스마트폰에 설치된 모든 앱 목록을 볼 수 있는데, 해당 앱 항목을 누르고 ‘시간제한 설정’을 선택하면 해당 앱의 하루당 사용 가능 시간을 설정할 수 있습니다.
만약 ‘차단’을 선택하면 그 앱을 전혀 사용할 수 없게 되며, 반대로 ‘항상 허용’을 누르면 남은 사용 시간과 상관없이 무제한으로 해당 앱을 사용할 수 있습니다. 알람 시계나 지도와 같은 생활 편의 기능이라면, 항상 허용으로 설정해 두는 것도 좋은 방법입니다.
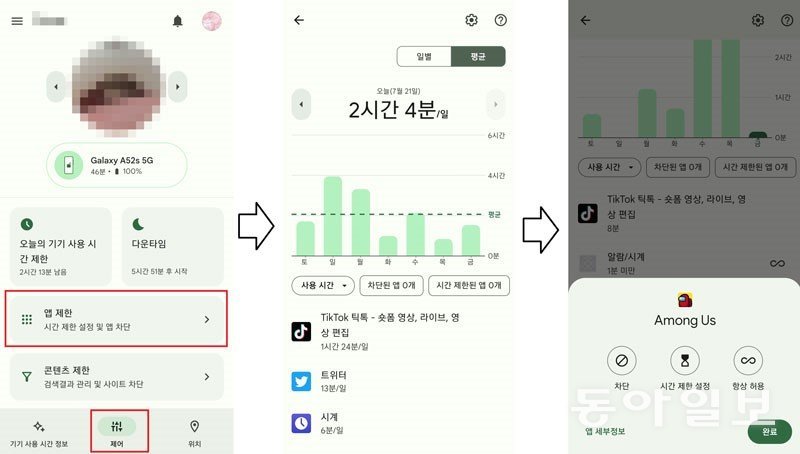
이를테면 구글 플레이스토어에서 특정 연령대 이용가로 지정된 앱을 표시하지 않게 할 수 있으며, 크롬으로 인터넷 검색을 할 때 성인용 사이트의 접근을 차단하거나 부모가 승인한 사이트만 이용 가능하도록 설정할 수 있습니다.
손이 좀 많이 가긴 하지만 아주 세세하게 자녀 스마트폰 사용을 제어하고자 할 때 유용합니다.
참고로 자녀 나이가 만 14세를 넘으면, 앞으로도 계속 부모의 관리를 받을 것인지를 묻는 메일이 자녀의 지메일 계정으로 발송됩니다. 여기서 관리에서 제외하겠다고 선택하면, 이후 부모의 패밀리링크 앱으로 자녀 스마트폰을 제어할 수 없게 됩니다. 다만, 이렇게 관리 제외된 14세 이상의 계정이라도, 나이와 상관없이 다시 패밀리링크 자녀 보호 기능 앱을 실행해 보호자를 지정해주면, 앞으로도 계속 부모의 통제 하에 있게 됩니다. 때문에 어린 자녀 외에 다른 대상(보호가 필요한 노약자나 장애인 등)을 관리, 제어하는 데도 패밀리링크를 활용할 수 있습니다.
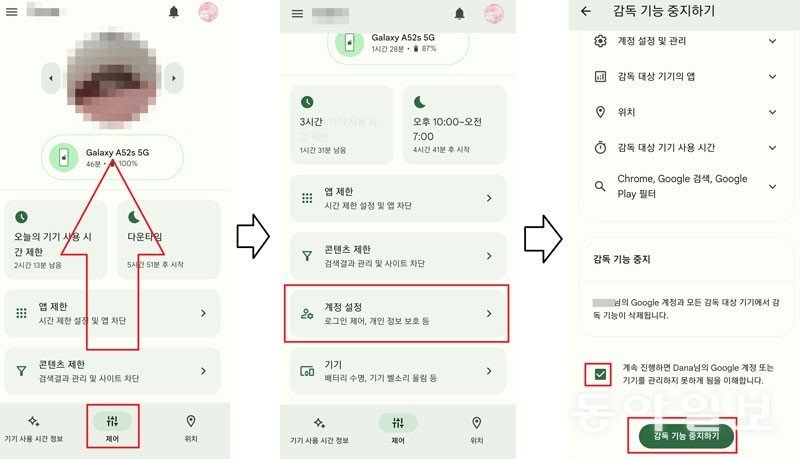
그 후 ’계정 감독’ 항목으로 들어가 맨 하단의 체크 표시를 누르고 ‘감독 기능 중지하기’를 선택하세요. 이후 화면의 지시를 따르면 자녀 스마트폰은 ‘자유의 몸’이 됩니다.
위와 같이 구글 패밀리링크는 자녀의 스마트폰을 관리, 감독할 수 있는 다양한 기능을 제공하며, ‘아무리 자식이라도 정말 이래도 되나?’ 싶을 정도로 세세한 관찰 및 통제가 가능합니다. 이 때문에 자녀들의 자율성을 지나치게 침해한다는 의견도 있죠. 하지만, 스마트폰을 무조건 사용하지 못하게 하는 것보다는 차라리 낫다는 의견도 적지 않습니다. 어떤 선택이 더 좋을지는 자녀 성향과 일상 패턴 등을 토대로 판단하기 바랍니다.
이럴땐 이렇게! >
구독
이런 구독물도 추천합니다!
-

김상운의 빽투더퓨처
구독
-

김지현의 정치언락
구독
-

조영준의 게임인더스트리
구독
-
- 좋아요
- 0개
-
- 슬퍼요
- 0개
-
- 화나요
- 0개
![스마트폰/PC에서 프라이버시를 보호하려면 이렇게![이럴땐 이렇게!]](https://dimg.donga.com/a/180/101/95/2/wps/NEWS/IMAGE/2023/07/30/120486886.1.jpg)



댓글 0