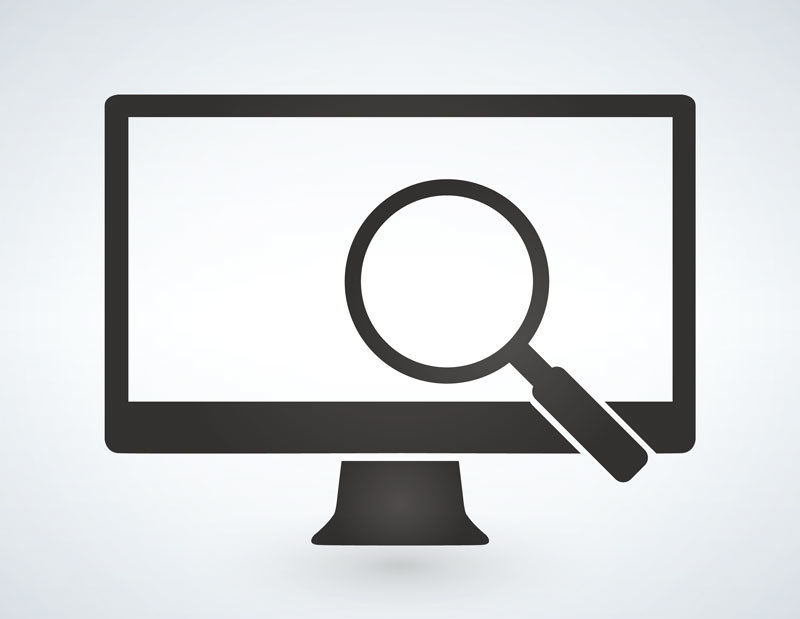
이에 여기서는 PC 화면 글자 크기를 조절하는 몇 가지 방법을 알아보며, 각자의 취향에 적합한 PC 사용 환경을 꾸며봅니다. 참고로 마이크로소프트 윈도11 운영체제를 기준으로 기술하지만, 윈도10에서도 거의 동일한 방법으로 설정할 수 있습니다.
해상도 모드 변경을 통한 글자 크기 조절
글자를 포함한 PC 화면 전반의 각 항목 표시 범위를 가장 무난하게 변경하는 방법은 ‘해상도(resolution)’ 조절입니다. 해상도란 화면을 구성하는 픽셀(점 혹은 화소)이 얼마나 조밀하게 배치되는지를 수치로 나타낸 것입니다. 예를 들어, 현재 화면이 1920 x 1080 해상도 모드라면, 가로 방향으로 1920줄, 세로 방향으로 1080줄로 픽셀이 배치되어 있어, 그 화면의 총 픽셀 수는 207만 3600개라는 의미입니다.단, 고해상도 모드로 PC 화면을 설정하면, 한 화면에 많은 항목을 모두 표시할 수 있는 대신 각 항목 자체의 크기는 작아지게 됩니다. 당연히 항목의 글자 역시 작아지죠. 대부분의 윈도 운영체제 기반 프로그램/앱이 그렇습니다. 만약 해상도를 높이니 항목 확인이 어려울 정도로 글자가 작아졌다면, 해상도를 좀 더 낮춰 항목 크기를 크게 한 후 PC를 사용하는 것이 나을 수 있습니다.
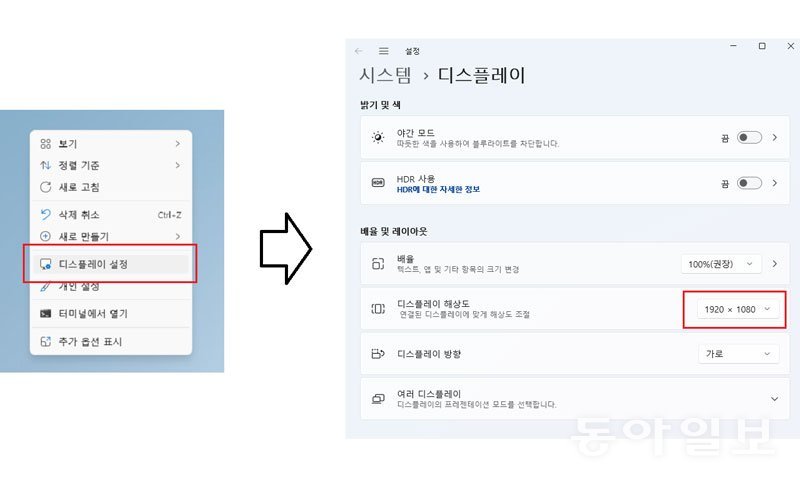
만약 2560 x 1440 해상도가 설정돼 있다면, 1920 x 1080 해상도로 낮추고, 1920 x 1080 해상도라면 1600 x 900 정도로 낮추면 적당합니다.
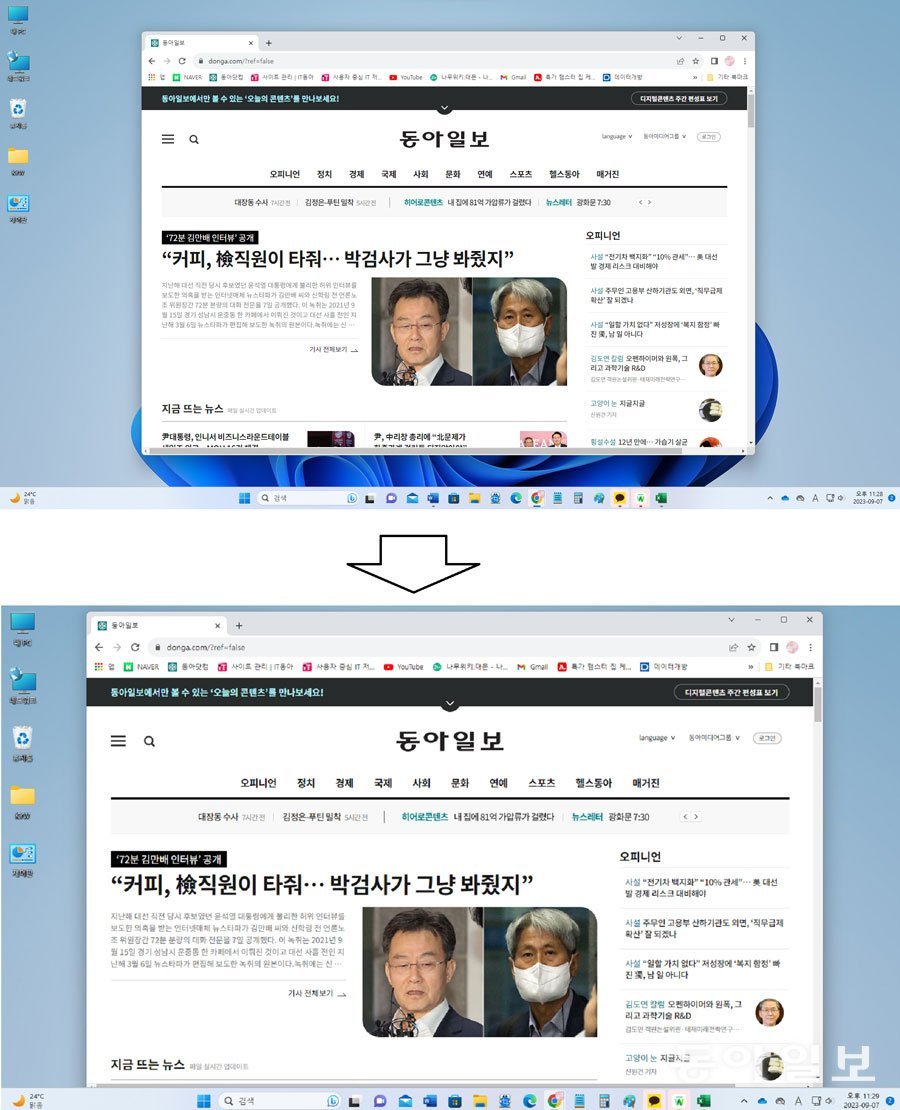
다만, 이런 저해상도 화면은 각 항목을 표시할 수 있는 영역이 좁아지게 됩니다. 특히 창을 2~3개 이상 띄우고 작업하는 경우라면, 저해상도 화면에서는 1개 창만 띄우더라도 화면이 꽉 차버리게 되어 오히려 불편할 수도 있습니다.
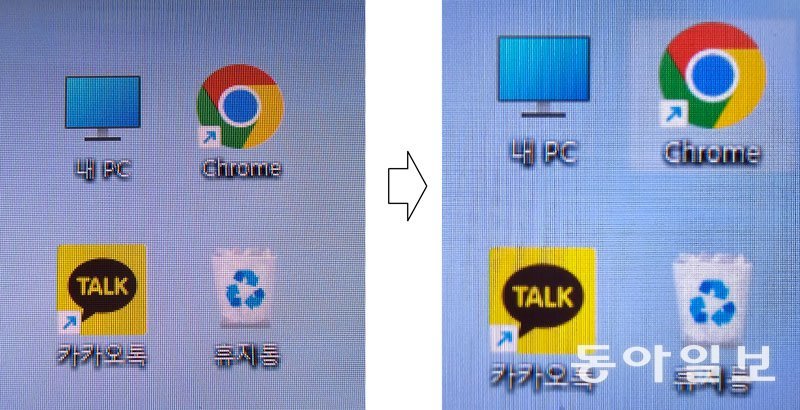
해상도 변경 없이 배율 조절로 글자 크기 변경
화면 해상도를 낮추지 않고, 글자 크기만 키우는 방법도 있습니다. 해상도 조절과 마찬가지로, 바탕화면 마우스 오른쪽 클릭 → 디스플레이 설정으로 이동 후, 디스플레이 메뉴에서 해상도가 아닌 ‘배율’ 항목을 조절하면 됩니다.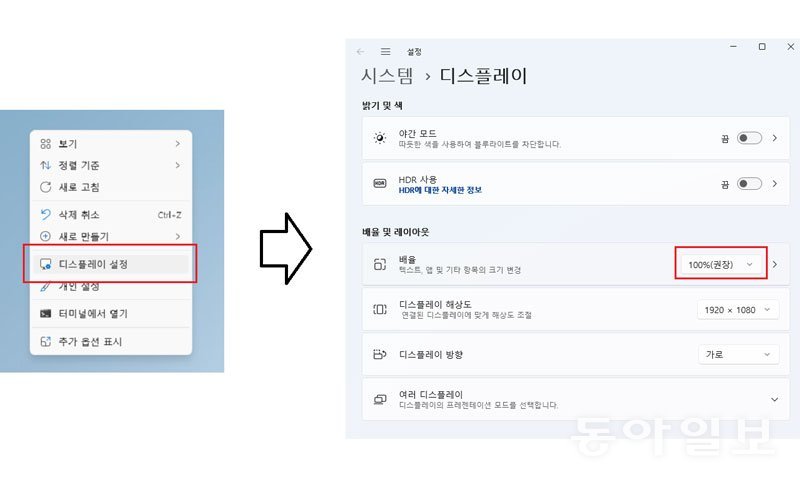
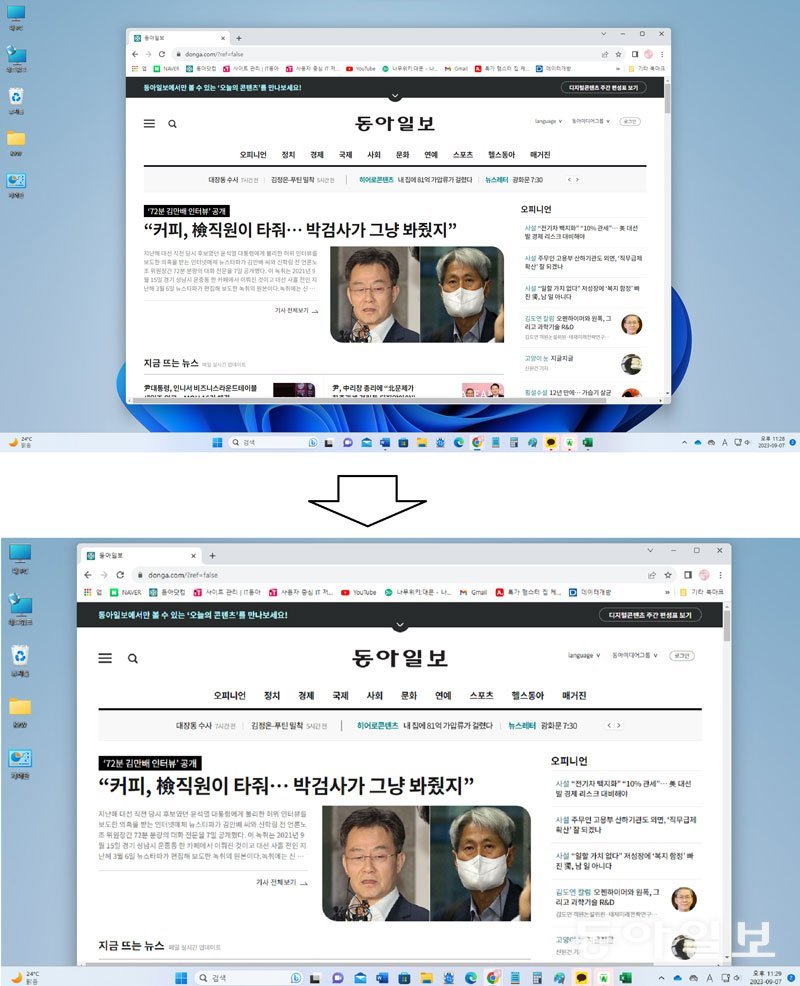
일부 프로그램에서 가능한 즉석 글자 크기 조절
위의 해상도 또는 배율 조절 설정 방법 외에, 현재 사용 중인 프로그램/앱의 글자 크기만 즉시 변경할 수 있는 방법도 있습니다. 아무 인터넷/웹 페이지나 띄운 후, 키보드 왼쪽 하단의 CTRL(컨트롤) 키를 누른 상태에서 마우스 휠을 돌리면, 곧바로 글자 크기가 커지거나 작아지게 됩니다. 굳이 여러 메뉴/설정을 찾아 실행할 필요 없이 즉시 조절할 수 있고, 원하는 프로그램/앱의 글자 크기만 조절할 수 있으니 간편합니다.

이럴땐 이렇게! >
구독
이런 구독물도 추천합니다!
-

김상운의 빽투더퓨처
구독
-

조영준의 게임인더스트리
구독
-

김지현의 정치언락
구독
-
- 좋아요
- 0개
-
- 슬퍼요
- 0개
-
- 화나요
- 0개
![자주 가는 홈페이지, 홈 화면에 바로가기 만들려면 이렇게![이럴땐 이렇게!]](https://dimg.donga.com/a/180/101/95/2/wps/NEWS/IMAGE/2023/09/18/121227497.1.jpg)



댓글 0