이런 번거로움을 줄이기 위해 웹브라우저는 즐겨찾기 혹은 북마크라는 주소록 기능을 제공합니다. 또는 웹사이트를 마치 앱처럼 바탕화면에 바로가기 아이콘으로 등록해 두면 편리합니다.
PC라면 이 바로가기 아이콘을 마우스 클릭하거나, 스마트폰이라면 터치 한 번으로 간편 신속하게 웹사이트에 접속할 수 있습니다. 이처럼 자주 방문하는 웹사이트의 바로가기 아이콘은 이렇게 만들 수 있습니다.
PC에서 웹사이트 바로가기 만들기
PC에서 웹사이트 바로가기를 만드는 방법은 비교적 간단합니다(윈도 11 기준). 다만 어느 웹브라우저를 사용하느냐에 따라 방법은 조금씩 다른데요. 가장 널리 쓰이는 구글 크롬 브라우저에서는 우측 상단 메뉴를 눌러, ‘도구 더보기’에서 ‘바로가기 만들기’를 선택하면 됩니다.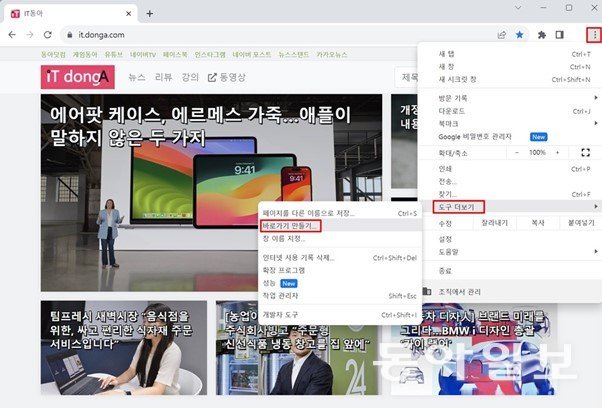
만약 현재 쓰고 있는 웹브라우저가 무엇인지 모르겠거나, 위의 방법도 어렵다고 여긴다면 좀 더 간단한 방법도 있습니다. 이는 어느 웹브라우저든 동일하게 적용됩니다.
방법은 이렇습니다. 원하는 웹사이트에 접속한 뒤, 주소창의 주소를 마우스로 클릭해 선택합니다. 제대로 됐다면 주소가 파랗게 표시가 될 겁니다(글자 선택). 이 상태에서 마우스 왼쪽 버튼으로 주소를 클릭한 채로 바탕화면으로 끌어다 놓으면 바탕화면에 해당 웹사이트의 바로가기가 바로 생성됩니다.
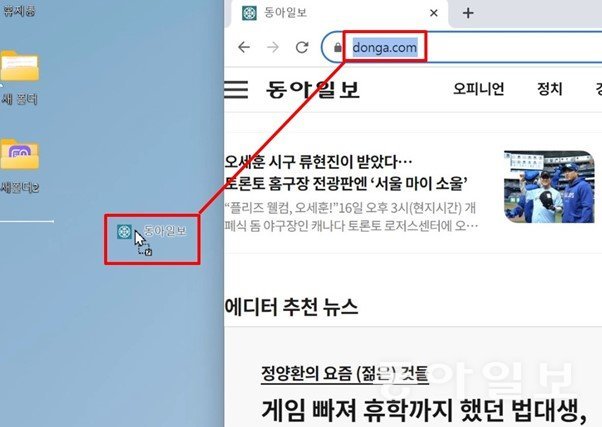
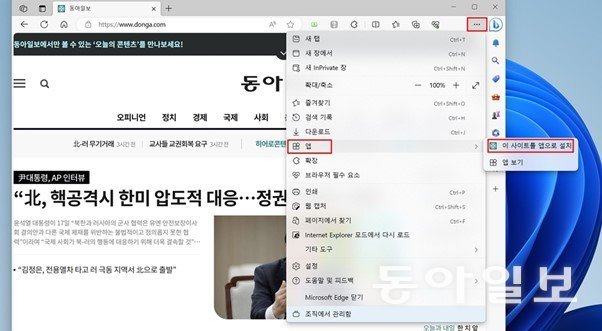
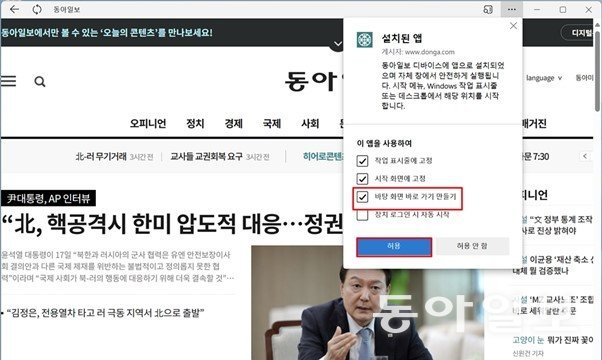
스마트폰에서 바로가기 만들기
스마트폰에서도 터치 몇 번으로 자주 방문하는 웹사이트 바로가기를 홈 화면에 추가할 수 있습니다.먼저 삼성 갤럭시 스마트폰의 경우입니다. 갤럭시에 사전 설치된 ‘삼성 인터넷(22.0.6.9 버전 기준)’ 브라우저에서 바로가기를 만들고자 하는 사이트에 접속한 뒤, 오른쪽 하단 더보기 메뉴에서 ‘현재 페이지에 추가’를 누릅니다. 그러면 여러 선택지가 뜨는 데 이 중에서 ‘홈 화면’을 선택하면 됩니다.
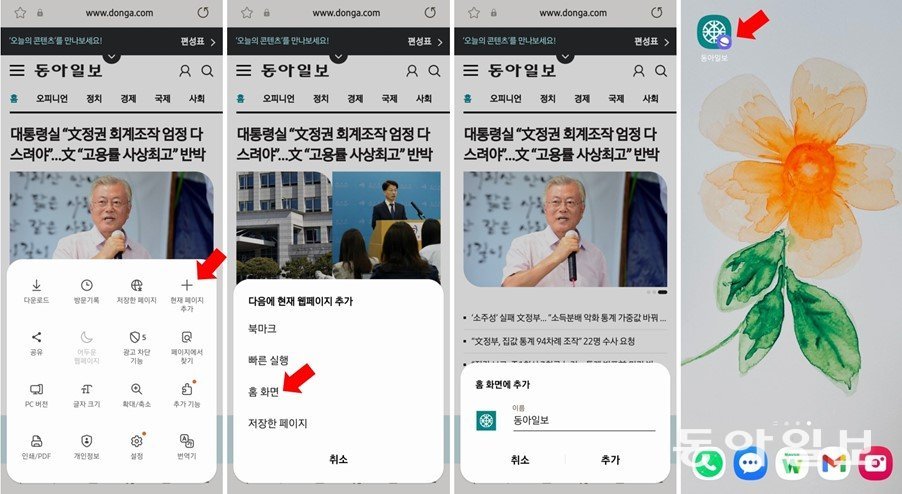
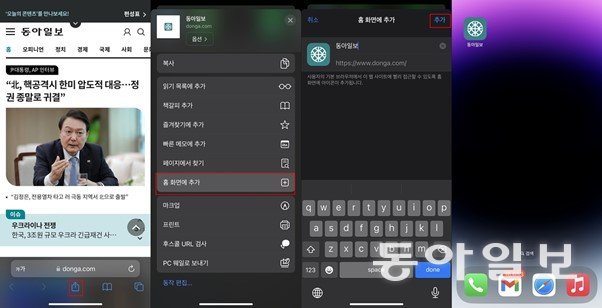
이럴땐 이렇게! >
구독
이런 구독물도 추천합니다!
-

조영준의 게임인더스트리
구독
-

김지현의 정치언락
구독
-

김상운의 빽투더퓨처
구독
-
- 좋아요
- 0개
-
- 슬퍼요
- 0개
-
- 화나요
- 0개
![스마트폰에 저장된 주소록 백업·복원하려면 이렇게![이럴땐 이렇게!]](https://dimg.donga.com/a/180/101/95/2/wps/NEWS/IMAGE/2023/09/25/121354136.1.jpg)

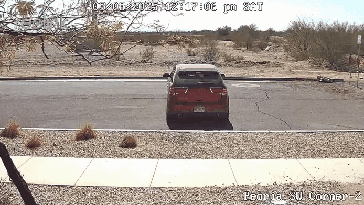

댓글 0