동영상은 사진과 다르게 용량이 크기 때문에 메신저로 전달이 되지 않는 경우도 있고, 지원되는 한도라도 시간이 오래 걸리기도 합니다. 또 갤러리에서 간단히 꾸밀 수 있는 사진과 다르게 동영상은 편집할 때 약간의 이해가 필요합니다. 그래도 동영상을 자르고 붙이는 방법만 아신다면 동영상을 주고받는 것도 조금은 수월해집니다. DISTOOOOO님의 궁금증을 풀어드리겠습니다.
안녕하세요, 스마트폰에서 쉽게 영상 자르는 법을 소개받고 싶어서 메일을 드립니다. 저희 부모님께서 매번 동영상이 카카오톡으로 안보내진다고 하시는데, 제가 생각하기엔 용량이 커서 못 보내시는 것 같습니다. 항상 영상을 길게 찍어서 보내시거든요. 영상에서 앞뒤만 잘라내도 보내는 게 될 것 같은데 자르는 방법을 모르십니다.
갤럭시에서 가장 쉽게 동영상을 자르는 방법
DISTOOOOO님, IT동아입니다. 부모님께서 영상을 카카오톡으로 보내지 못하시고, 그 이유가 영상 길이가 너무 길어서이기 때문에 영상 자르는 방법을 알려달라는 질문이시네요. 물론 영상 해상도나 프레임을 줄여서 촬영한다거나, 영상 자체를 짧게 촬영하는 방법도 있겠지만 일단은 이전에 보내려고 하셨던 영상들을 보내실 수 있도록 영상을 자르는 방법에 대해 소개해드리도록 하겠습니다.
우선 갤럭시 홈 화면에서 빨간색 ‘갤러리’ 아이콘을 눌러 사진 보기 화면으로 진입합니다. 그다음 해당 화면에서 화면을 위아래로 쓸어내리면서 이전에 촬영했던 영상을 터치합니다. 화면을 터치하면 해당 영상이 전체 화면 형식으로 나오게 됩니다. 그다음부터는 편집 화면을 진입할 차례입니다.
영상에서 앞뒤만 자르려면 흰색 박스를 앞뒤로 당겨 원하는 위치까지 잘라내고, 특정 부분만 나오게 하려면 슬라이드바에서 우선 나왔으면 하는 부분을 터치합니다. 예를 들어 강변에서 오리가 떠있는 1분 30초 분량의 동영상이 있고, 이 부분에서 오리만 나오게 하고 싶다면 슬라이드를 터치해 상단 화면에서 오리가 나오는 부분을 찾습니다. 작은 화면을 보면 미리 보기가 지원되니 쉽게 찾을 수 있습니다. 터치한 상태에서 →││←아이콘이 뜰 텐데, 이 부분을 누르면 영상이 해당 부분까지 잘립니다. 그다음에는 앞 뒤로 바를 움직여서 영상 길이를 맞춥니다.
완성된 영상은 상단에서 ▷아이콘을 누르면 잘린 영상만 볼 수 있습니다. 영상에 원하는 부분이 나오지 않으면 다시 바를 밀고 당겨서 원하는 부분이 나오도록 하고, 필요 없는 부분이 나왔으면 잘라서 옮겨줍니다. 영상이 적당히 잘렸으면 우측 상단에 ‘저장’을 누르고 ‘저장’합니다. 이때 ‘편집한 내용을 원본에 적용’이라는 메시지가 나오는데, 복잡하게 이해하실 필요 없이 저장을 누릅니다. 잘린 영상은 추후에 다시 확인할 수 있으니 걱정하지 않으셔도 됩니다.
이 과정까지 끝났으면 이제 영상이 간단히 잘렸으니, 카카오톡에서 다시 보내기를 하면 전송이 될 것입니다. ‘IT애정남’은 IT제품이나 서비스의 선택, 혹은 이용 과정에서 고민을 하고 있는 독자님들에게 직접적인 도움이 되고자 합니다. PC, 스마트폰, 카메라, AV기기, 액세서리, 애플리케이션 등 어떤 분야라도 ‘애정’을 가지고 맞춤형 상담을 제공함과 동시에 이를 기사화하여 모든 독자들과 노하우를 공유할 예정입니다. 도움을 원하시는 분은 pengo@itdonga.com으로 메일을 보내 주시기 바랍니다. 사연이 채택되면 답장을 드리도록 하겠습니다.
동아닷컴 IT전문 남시현 기자 (sh@itdonga.com)
-
- 좋아요
- 0개
-
- 슬퍼요
- 0개
-
- 화나요
- 0개

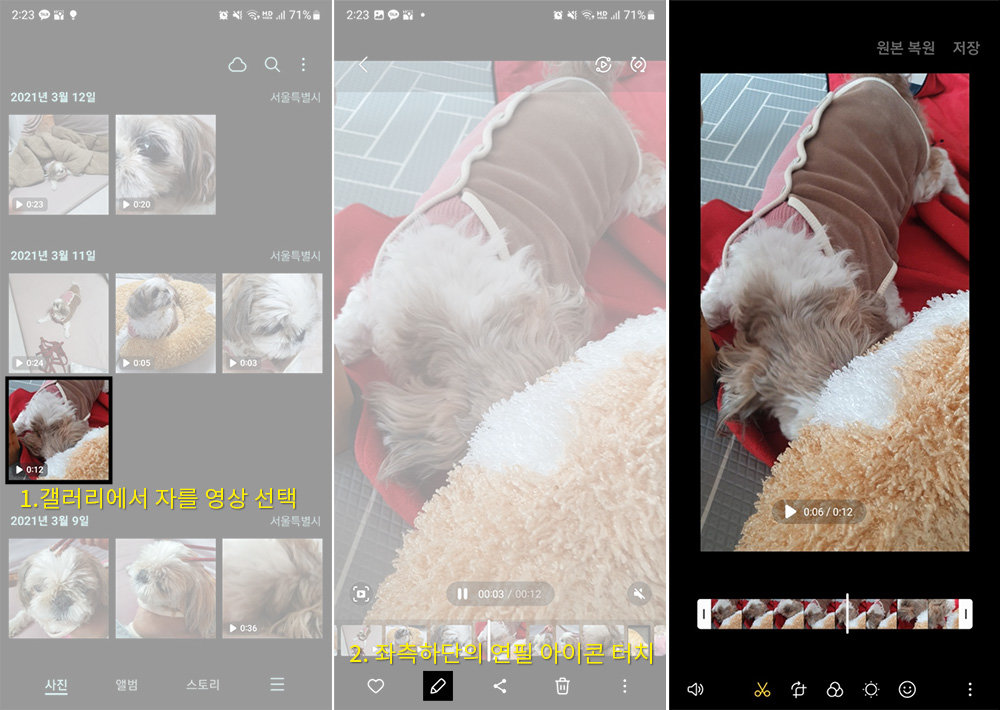
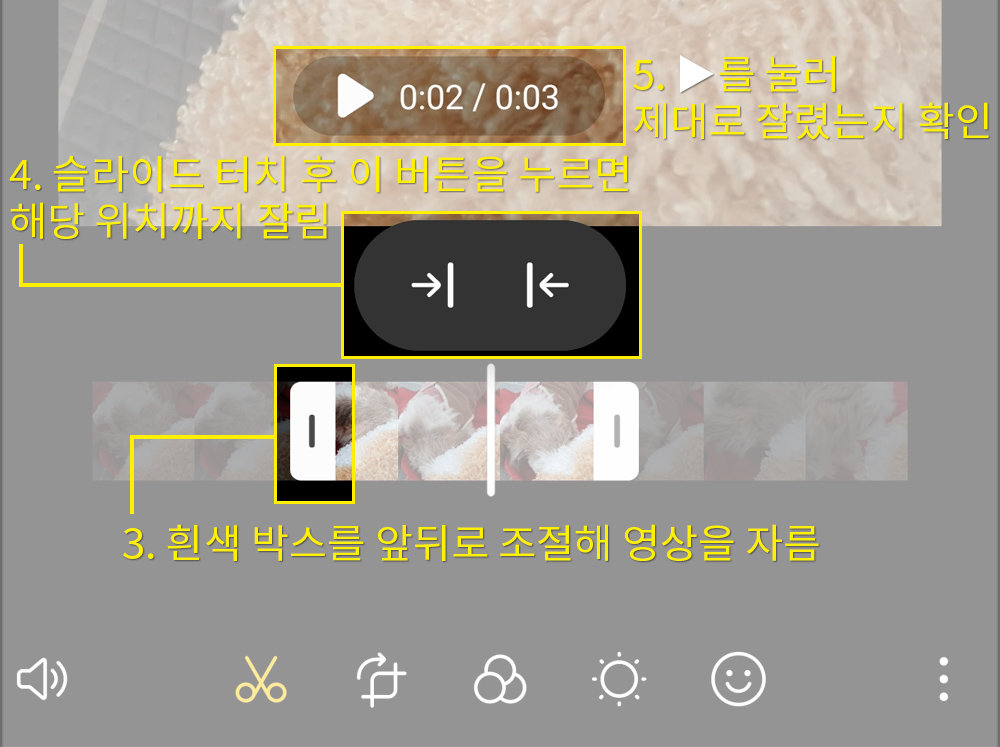
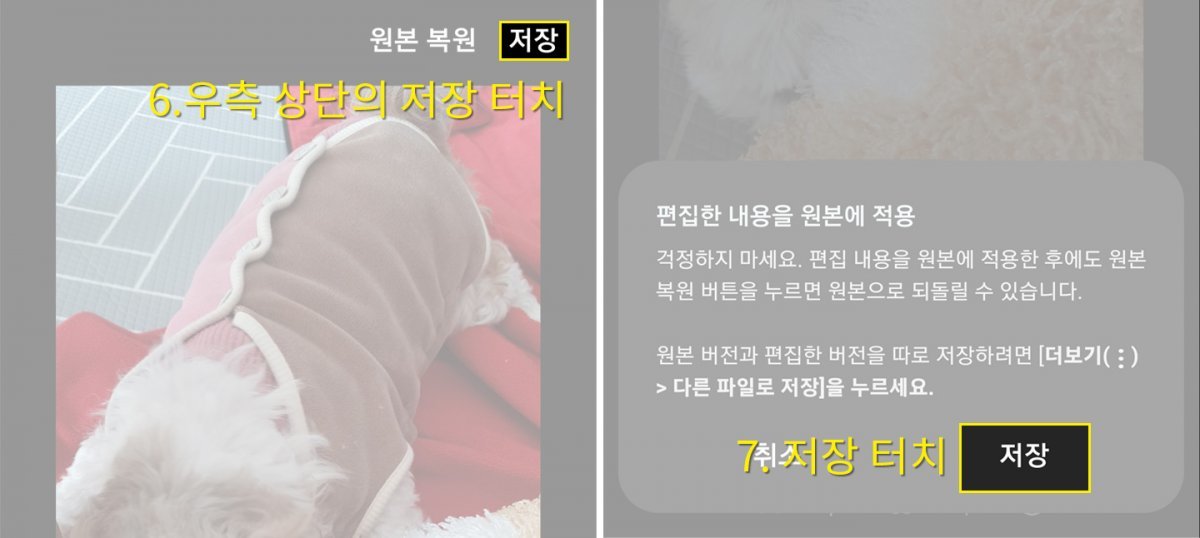



댓글 0