이를 보신 raiOOOOO 독자님께서 ‘이번에는 휴대폰이 아닌 윈도우 10 운영체제에서 동영상 편집기를 활용해 동영상을 자르고 편집하는 방법, 그리고 윈도우 기본 편집 프로그램 이외에 간단하게 쓸만한 프로그램과 영상 여러 개를 이어 붙이는 방법에 대해 알고 싶습니다(일부 내용 편집)’는 내용의 메일을 보내주셨습니다. 윈도우 기본 동영상 편집기를 활용해 동영상을 자르고 붙이는 방법과 여러 개를 다루는 방법, 그리고 윈도우 기본 편집기 이외에 사용해볼 만 한 동영상 편집기에 대해 차근차근 소개해드립니다.
윈도우 동영상 편집기, ‘클립챔프’로 일원화 중
안녕하세요, raiOOOOO님, IT동아입니다. 기존에 사용하던 비디오 편집기 기능이 바뀌어서 편집에 불편을 겪고 계신듯 합니다. 우선 윈도우 10 운영체제의 영상 편집 기능은 2020년에 업데이트 된 ‘사진’앱에 내장된 ‘비디오 편집기’ 기능이 있습니다. 하지만 지난 9월 11일 최신 업데이트를 기점으로 사진 앱에서 비디오 편집 기능이 제외되고 ‘클립챔프(Clipchamp)’가 기능이 대체하기 시작했습니다. 영상 기능을 강화하기 위해 별도 앱으로 분리 시킨 것입니다.
한편 최신 업데이트 중 일부 PC에서는 ‘클립챔프 또는 사진 레거시에서 편집 시작’이라는 두 가지 옵션이 제공되고 ‘Clipchamp 열기’ 또는 ‘사진 레거시 받기’, ‘닫기’라는 선택지가 제공될 수 있습니다. 여기서 사진 레거시 받기를 누르면 윈도우 스토어에서 기존에 사용하던 비디오 편집기를 받아 그대로 쓸 수 있고, 클립챔프를 선택하면 새 기능을 쓸 수 있습니다.
하지만 기본 비디오 편집기를 다시 쓰는 것보다는 클립챔프 사용을 추천드립니다. 최근 몇년 간 마이크로소프트는 사진 및 영상의 기본 기능을 꾸준히 바꿔왔습니다. 이어서 등장한 클립챔프의 경우 인공지능 기능인 ‘코파일럿’의 호환과 독립적인 기능 확보에 초점을 맞추고 있습니다. 따라서 향후 1~2년 내에는 기능이 중복되고, 새 기능을 적용할 수 없는 기존 비디오 편집기 기능을 완전히 삭제할 가능성이 큽니다. 따라서 클립챔프를 받고 사용 방법을 익혀보시길 권장드립니다.
‘클립챔프’ 어떤 기능을 갖췄나?
클립챔프는 완전히 새로운 기능은 아니고, 이미 21년부터 윈도우 10과 11에서 추가 형태로 쓸 수 있던 프로그램입니다. 이를 활용하면 슬라이드쇼, 광고, 소셜 미디어 게시물 등을 비디오로 바로 만들 수 있고, 또 향상된 영상 전환 기능과 특수 효과, 제목 생성 등의 기능도 쓸 수 있습니다. 인공지능 기능의 경우 140개 이상의 언어를 글로 변환하는 자동 캡션, 400가지의 다양한 목소리 생성기, 플랫폼에 맞는 크기로 자동 변환 등 간단하면서도 흥미로운 기능들을 탑재하고 있습니다.
클림챔프를 실행하면 앞서 윈도우 스토어와 동일하게 로그인하는 과정이 있습니다. 로그인 과정 중 연결된 이메일로 로그인 인증 코드를 받아야할 수 있습니다. 로그인을 완료하면 메인 화면에서 내 컴퓨터에 저장된 동영상을 확인할 수 있고, 좌측 바에서 ‘폴더 추가’ 항목을 통해 동영상을 별도로 추가할 수 있습니다. 아래 ‘새 동영상 만들기’를 눌러 새로 동영상을 만들어봅니다.
새 동영상 만들기를 누르면 홈 화면에서 편집 화면으로 변경됩니다. 우선 좌측 상단에 ‘미디어 가져오기’를 눌러 편집에 사용할 영상을 불러옵니다. 탐색기 항목에서 바로 끌어다가 놓아도 됩니다. 좌측에 파일이 생성되면 파일을 드래그해서 미리 보기 아래에 있는 타임라인에 배치합니다.
영상 타임라인은 알트 키와 마우스의 휠을 돌려서 배율을 조정할 수 있고, 타임라인에 있는 동영상의 좌측과 우측에 있는 녹색 바를 끌어서 앞뒤를 자를 수 있습니다. 한 동영상을 여러 개로 자르고 싶다면 더블 클릭해서 미리 보기를 지정한 다음, ‘S’를 눌러 분할합니다. 좌측에 있는 가위 모양 아이콘을 클릭해도 됩니다.
두 개 이상의 영상을 연결하고 싶다면, 타임라인 상에서 추가할 영상을 앞 뒤에 배치해서 연결합니다. 새로 배치할 예정이라면 좌측 미디어에서 끌어다 배치해도 됩니다. 영상을 배치하고, 스페이스 키를 눌러 해당 영상이 제대로 연결됐는지를 확인합니다. 참고로 영상이 연결되는 부위에 마우스를 올리면 녹색 더하기 아이콘이 생기며 ‘Add Transition’이라는 항목이 생기는데, 이 키를 누르면 영상이 전환될 때 효과를 부여할 수 있습니다. 전환 기능을 넣고 재생을 눌러 어떻게 반영됐는지 차근차근 확인해 봅니다.
이외에도 타임라인 상단에서 텍스트 추가를 누르면 동영상 내에 문자를 입력할 수 있고, 오디오 추가를 누르면 오디오 파일을 추가할 수 있습니다. 오디오 파일의 경우 기본적으로 많은 음원들을 무료로 제공하니 재생 버튼을 눌러들어보고, 끌어다가 타임라인에 놓습니다. 클립챔프 기능은 꾸준히 업데이트되고 있으며, 한국어를 지원하고 또 가이드가 많이 있으니 쉽게 사용하실 수 있으리라 봅니다.
클립챔프 이외의 소프트웨어로는?
클립챔프를 대신할 수 있는 무료 영상 편집 프로그램으로는 파워디렉터 365, 오픈샷 두 개를 추천드립니다. 클립챔프보다 사용법은 조금 더 복잡하지만 마이크로소프트가 소프트웨어를 변경했던 것과 달리, 매번 새롭게 배울 필요가 없고 또 편집 기능의 전문성이 조금 더 높다는 장점들이 있습니다. 두 프로그램 모두 네이버에서 파워디렉터 365, 오픈샷을 한국어로 검색한 뒤 공식 홈페이지를 방문하면 됩니다. 다만 다른 광고 다운로드가 많이 링크되니 이미지 상의 공식 홈페이지를 잘 찾아서 다운로드하시기 바랍니다.
‘IT애정남’은 IT제품이나 서비스의 선택, 혹은 이용 과정에서 고민을 하고 있는 독자님들에게 직접적인 도움이 되고자 합니다. PC, 스마트폰, 카메라, AV기기, 액세서리, 애플리케이션 등 어떤 분야라도 ‘애정’을 가지고 맞춤형 상담을 제공함과 동시에 이를 기사화하여 모든 독자들과 노하우를 공유할 예정입니다. 도움을 원하시는 분은 pengo@itdonga.com으로 메일을 보내 주시기 바랍니다. 사연이 채택되면 답장을 드리도록 하겠습니다.
동아닷컴 IT전문 남시현 기자 (sh@itdonga.com)
-
- 좋아요
- 0개
-
- 슬퍼요
- 0개
-
- 화나요
- 0개






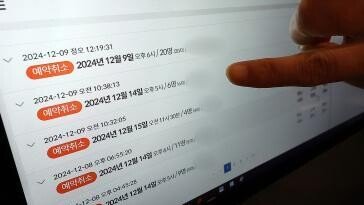
![머리 아픈 연말정산, 세금 돌려받는 국세청 공인 꿀팁은?[세종팀의 정책워치]](https://dimg.donga.com/a/464/260/95/1/wps/NEWS/FEED/Donga_Home_News/130705246.1.thumb.jpg)

댓글 0