관광지에서나 외국인을 마주칠 수 있었던 과거와 달리, 최근에는 학교나 병원 같은 공공 장소나 대중 교통, 문화 시설 등 사람이 많은 곳이면 어디서든 외국인을 쉽게 만날 수 있지요.
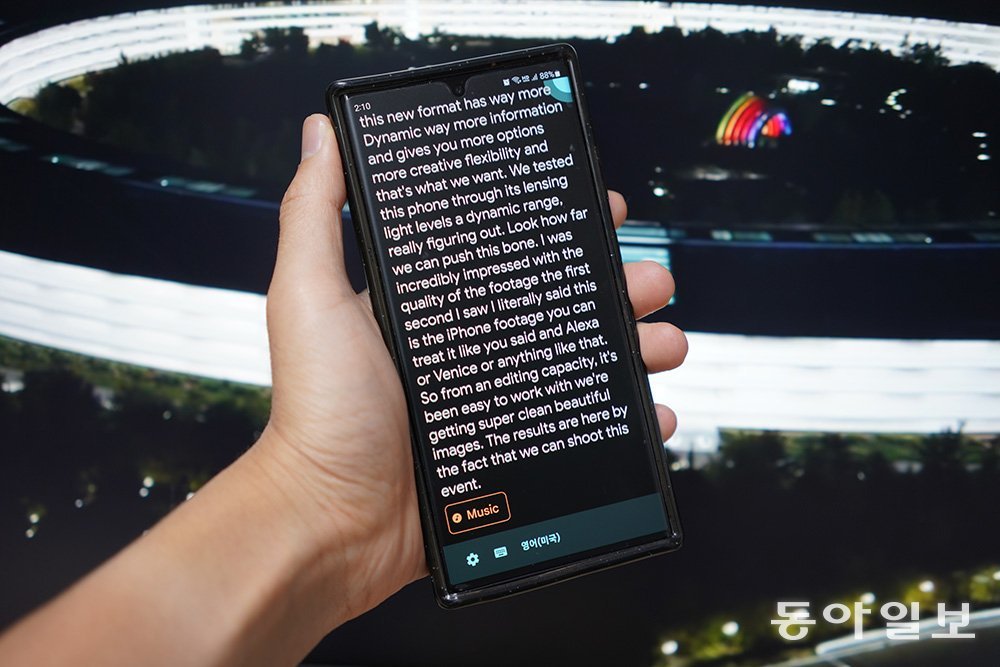
다문화 국가라서 곤란한 부분은 종교나 문화가 아닌 의사소통에 있을 겁니다. 문화가 다른 것이야 서로 이해하고 포용할 수 있지만, 소통이 되지 않으면 얘기조차 할 수 없기 때문입니다.
다행히 스마트폰이 등장하면서 의사소통의 장벽이 과거보다는 한결 낮아졌습니다. 말이 통하지 않을 때, 단순한 번역 기능을 넘어 보다 면밀하게 대화의 장을 열 수 있는 방법은 이렇습니다.
이제는 필수 기능 된 번역 앱
번역은 스마트폰의 핵심 기능 중 하나입니다. 단순히 입력 문장을 번역하는 수준을 넘어서, 상대방의 목소리를 자동으로 인식해 번역하고, 인쇄된 간판이나 서적/문서 등을 촬영하면 즉석으로 번역하는 정도입니다. 이전에 [이럴 땐 이렇게]에서 다룬 ‘해외여행에서 외국어 소통, 번역 앱으로 이렇게!’의 확장 내용입니다. 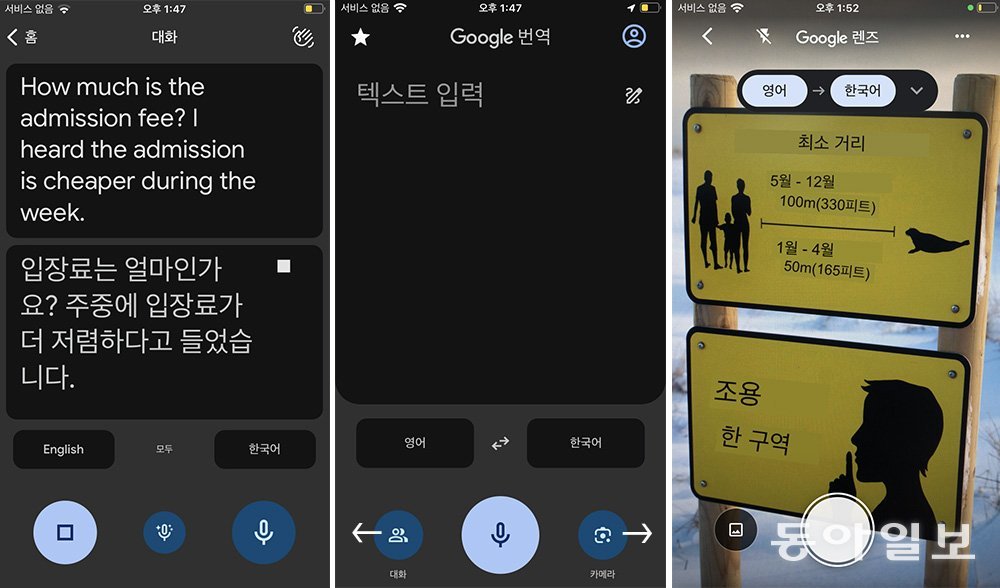
우선 Google 번역 앱을 실행합니다. 아래에서 변환할 언어를 각각 지정하고 글자, 문장을 입력하면 즉시 하단에 번역 결과가 출력됩니다. 중앙에 있는 양방향 화살표를 누르면 번역 언어가 바로 바뀝니다.
만약 외국인과 대화하는 상황이라면, 왼쪽 아래에 있는 ‘대화’를 누르고 마이크 접근을 허용합니다. 그러면 번역 대상 언어로 ‘말하세요(예, 영어로 Speak Now)’가 뜨고, 스마트폰을 상대방의 입 근처로 가까이한 후에 대화를 시키면 말을 자동 인식해 즉시 번역 문장으로 보여줍니다.
카메라 아이콘은 번역할 단어나 문장을 카메라로 비추면 즉시 번역되는 기능입니다. 상단에서 언어를 선택하고 스마트폰 카메라를 가져다 대면 번역된 문장을 자동으로 보여주며, 아래 셔터 버튼을 터치해 사진으로 저장할 수 있습니다. 다만 글씨가 잘 안 보일 만큼 작거나, 손으로 쓴 글씨는 제대로 인식하지 못합니다.
강의나 강연 등 긴 시간 영어 대화가 이뤄질 경우
이들 번역 앱은 한 문장이나 대화 정도만 번역할 수 있습니다. 영어 강의나 강연, 공연, 영화 등을 볼 경우에는 이런 앱으로만으로 해결하기가 힘듭니다. 이럴 때는 구글의 ‘음성 자막 변환’이나 네이버 ‘클로바노트’를 활용하면 좋습니다. 구글 음성 자막 변환은 스마트폰 모델 또는 안드로이드 버전에 따라 기본 내장되어 있거나, 혹은 구글 플레이스토어, 애플 앱스토어에서 별도로 다운로드, 설치하면 됩니다. 사용 방법은 간단합니다.
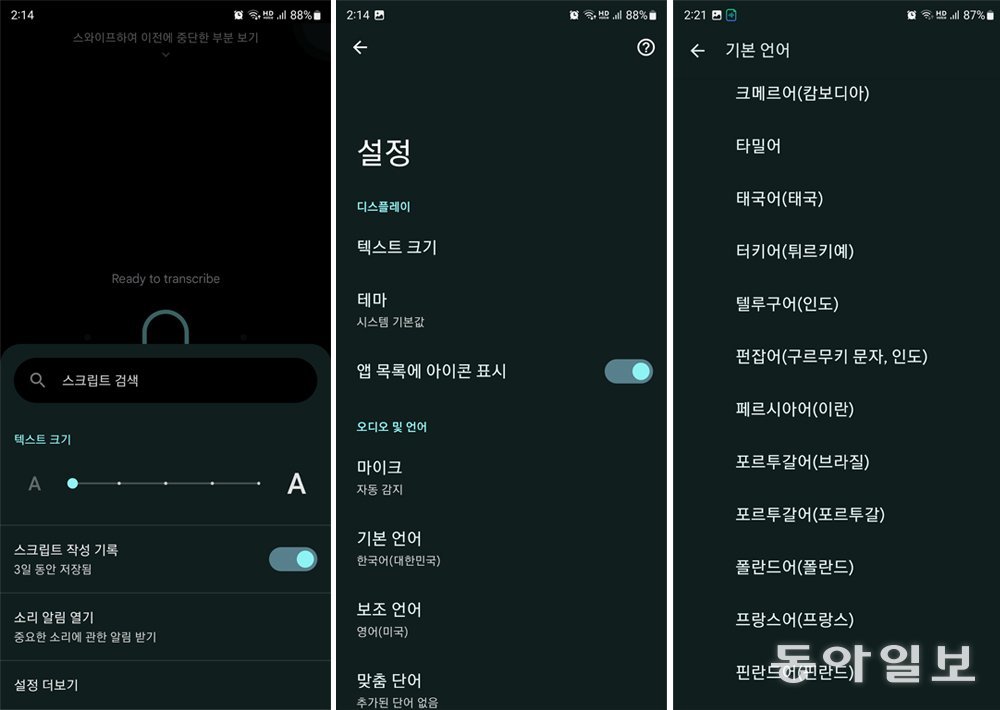

오른쪽 아래 + 버튼을 누른 뒤 녹음을 시작하면 언어 인식을 시작합니다. 클로바노트는 구글 음성 자막 변환과 달리 한국어+영어가 동시 인식되고, 또 시간이 지나도 번역 데이터가 사라지지 않습니다.
대화가 끝나면 종료를 누르고, 참석자 숫자와 대화 종류를 설정한 뒤 확인을 누르면 번역이 시작됩니다. 완료된 번역은 참석자에 따라 분류되고, 메모나 요약 기능은 물론 문장별 확인이나 외부 공유 등으로도 활용할 수 있습니다. 생소한 언어로 진행되는 대화라면 수십 개 언어를 지원하는 구글 음성 자막 변환을, 영어 회의나 대화 자리라면 네이버 클로바노트를 추천합니다.
스마트폰 사진이나 문서를 번역하고 싶다면
즉석 번역이 아닌, 이전에 찍었던 사진이나 다운로드한 문서 등도 번역할 수 있습니다. 예를 들어, 여행이나 기록 목적으로 표지판이나 안내판, 책 등을 촬영한 경우, 만약 스마트폰의 인공지능이 이 사진에서 언어를 인식할 수 있으면 오른쪽 아래에 노란색으로 ‘T’ 로고가 생깁니다. 그러면 반투명 상태로 인식된 문장을 파악하는데, 이를 그대로 복사할 수 있습니다. 번역을 원하는 문장을 선택한 다음, 번역 버튼을 누릅니다.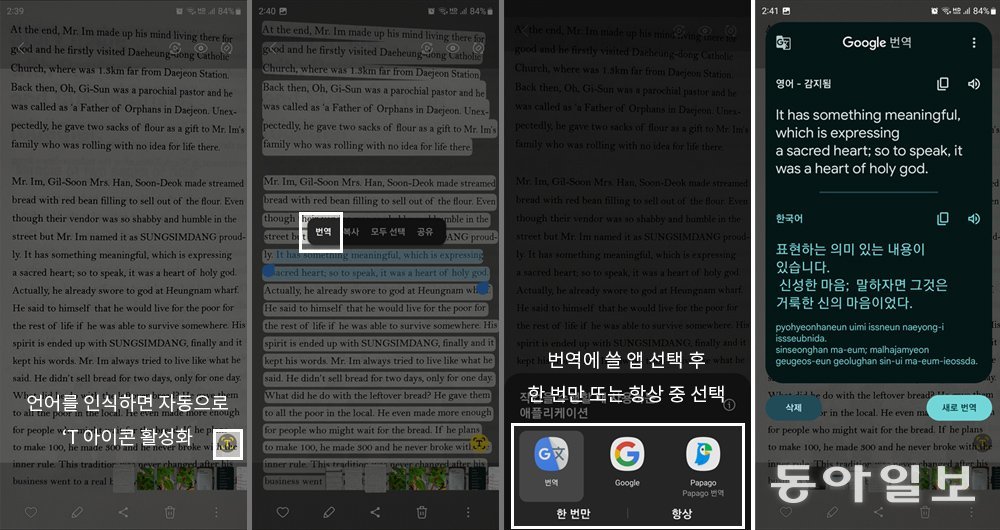
단 배경과 글자가 정확히 분리되고, 인공지능이 인식할 수 있는 경우만 번역됩니다. 손 글씨나 조각으로 새긴 글자, 흐린 글자 등은 인식되지 않고, 일반적으로 컴퓨터로 인쇄된 글자가 정확하게 인식됩니다.
애플 아이폰의 경우 iOS 16 이상이 설치된 아이폰 Xs, XR 이후 모델에서 ‘라이브 텍스트’ 기능으로 번역할 수 있습니다. 아이폰에서 사진을 선택하면 자동으로 인식 가능한 글씨를 확인하고, 바로 선택 가능한 텍스트로 변환합니다. 그 다음 이를 선택하고 번역하면 됩니다.
문자나 메신저로 즉석 번역하며 대화할 경우에는 이렇게!
해외 여행을 떠나거나, 업무차 외국인과 메신저 등으로 대화하는 경우에도 빠르게 대응하는 방법이 있습니다. 삼성 갤럭시 스마트폰에 기본 탑재된 키보드 앱의 번역기를 사용하는 것입니다. 지원되는 스마트폰은 갤럭시 S10 이후 출시 기종이면서 원Ui 2.1 이상 탑재된 모델입니다. 우선 갤럭시 키보드에서 우측 상단에 있는 ‘A’ 모양 아이콘을 누릅니다. 만약 바 자체가 없다면 키보드 설정에서 삼성 키보드로 설정돼 있는지 확인하고, ‘키보드 툴바’ 기능을 활성화합니다.
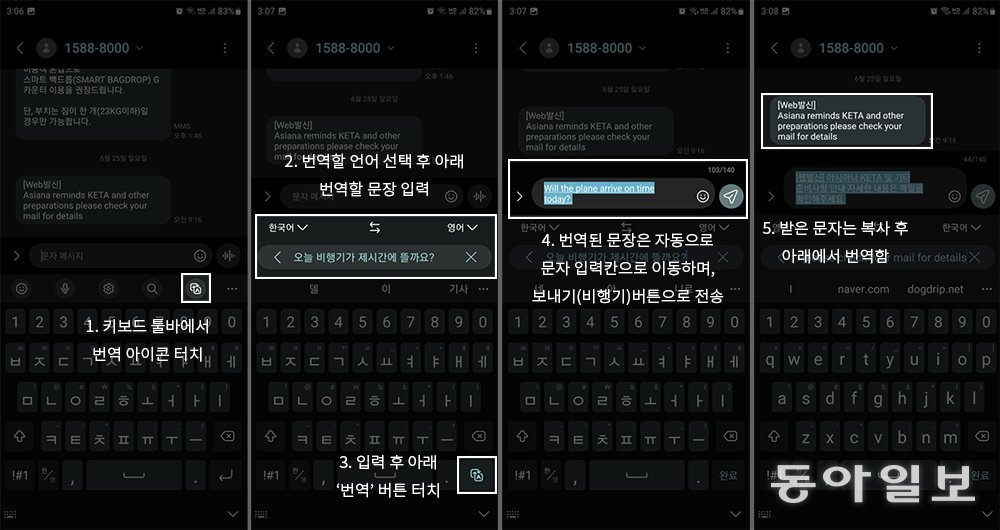
그 다음 왼쪽 아래에 번역 버튼을 누르면 문자 메시지 창에 번역된 문장이 바로 입력됩니다. 이때 전송 버튼을 누르면 바로 전송이 되는데, 문장이 제대로 번역됐는지 한 번 더 확인하고 보냅니다.
받은 문자에서 문장을 복사한 다음, 2번의 메시지 창에 입력 후 번역을 눌러서 확인하거나, 선택된 상태에서 번역 앱으로 가져가 번역할 수 있습니다.
영어로 된 웹페이지, 브라우저에서 번역 지원
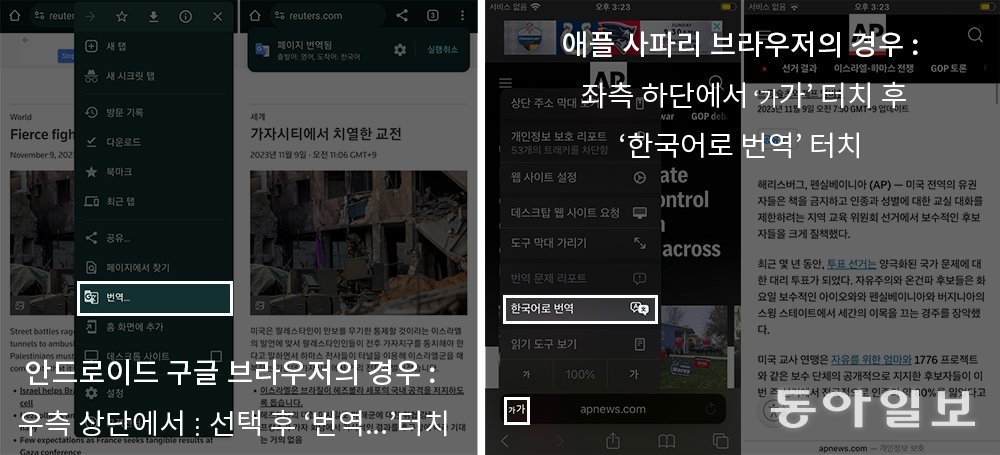
구글 크롬 브라우저의 경우 오른쪽 위에 있는 ‘설정’을 선택하고, 아래 ‘번역…’을 누르면 번역됩니다. 이때 언어는 자동으로 인식되지만, 다른 나라 언어라면 번역이 완료됐을 때 톱니바퀴 버튼을 눌러 언어를 변경하고 다시 시도하면 됩니다.
애플 사파리 브라우저 역시 한국어로 번역하는 기능이 있습니다. 브라우저 상에서 ‘가가’라고 적힌 언어 설정을 터치하면 설정 창이 뜹니다. 여기서 ‘한국어로 번역’을 누르면 잠시 후 메시지가 번역됩니다. 다만 웹페이지 설정에 따라 번역 자체가 지원되지 않는 경우도 있습니다.
외국어 번역, 가능하면 데이터나 와이파이 연결되어야
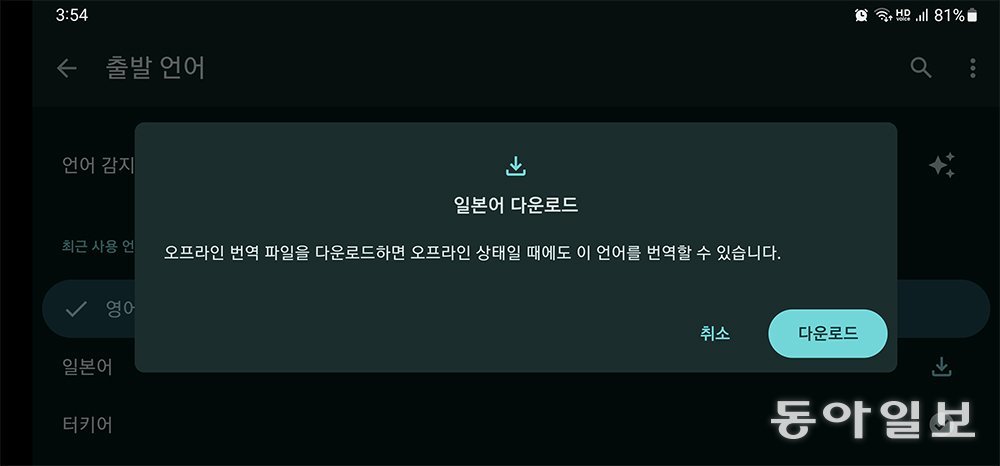
다만 데이터 통신이 불가한 경우를 대비해, 오프라인으로 번역하는 기능도 제공됩니다. 구글 번역에서 언어 선택 창으로 이동한 뒤, 좌측에 있는 언어 이름을 누르면 데이터 통신 기반의 번역이 지원됩니다. 이때 우측에 있는 화살표 버튼을 누르면, ‘오프라인 번역 파일을 다운로드 하면…’ 이라는 메시지가 뜨며 이를 선택하면 30~80MB 용량의 데이터 파일을 스마트폰에 다운로드합니다. 이후부터는 해당 언어는 데이터 통신이 연결되지 않아도 번역 기능을 사용할 수 있습니다. 물론 데이터 통신 기반 번역보다는 부족하지만, 기본적인 일상 회화 정도는 대부분 번역되니 필요할 때 요긴하게 활용할 수 있습니다.
이럴땐 이렇게! >
구독
이런 구독물도 추천합니다!
-

김지현의 정치언락
구독
-

조영준의 게임인더스트리
구독
-

김상운의 빽투더퓨처
구독
-
- 좋아요
- 0개
-
- 슬퍼요
- 0개
-
- 화나요
- 0개
![해외 쇼핑몰 직구는 이렇게~![이럴땐 이렇게!]](https://dimg.donga.com/a/180/101/95/2/wps/NEWS/IMAGE/2023/11/20/122261151.1.jpg)



댓글 0