이럴 땐 PC로 스마트폰을 제어하면 편리합니다. 그러면 스마트폰에서 울리는 전화나 문자메시지, 알림 등을 PC에서 바로 확인할 수 있습니다. 애플 맥OS의 경우 이미 아이폰의 주요 알림을 맥북이나 아이맥 같은 PC에서 바로 확인할 수 있는데요. 하나의 애플 계정으로 각 애플 기기에 로그인하면 서로 연동됩니다. 다만 애플 제품끼리만 가능합니다.
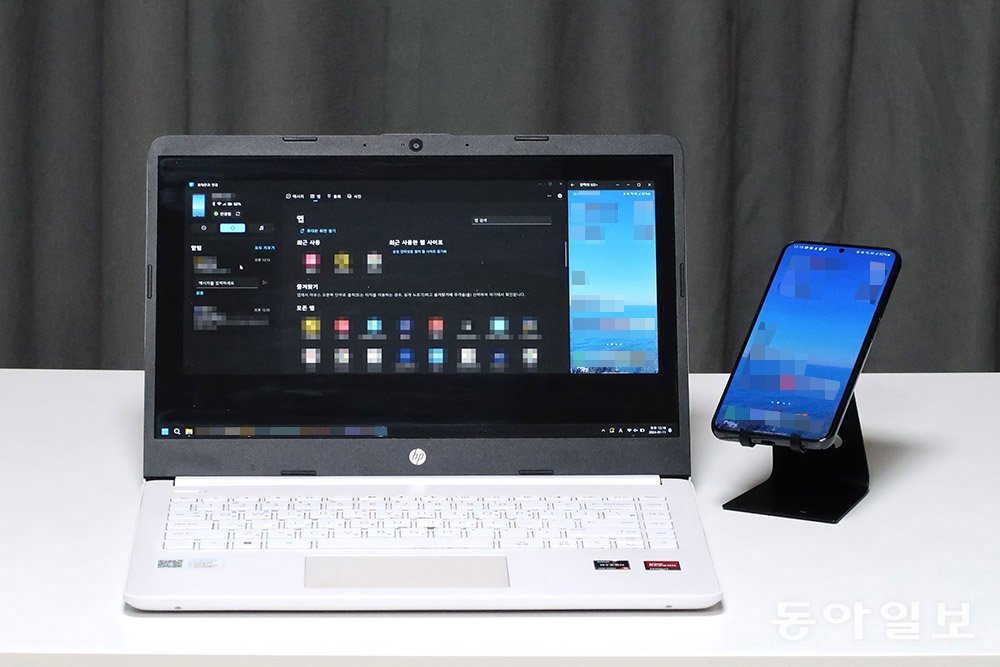
마이크로소프트 윈도우 운영체제도 스마트폰 연결 및 제어 기능을 제공합니다. 윈도우 기본 앱인 ‘휴대폰과 연결’을 이용하면, 전화, 메시지, 알림을 확인할 수 있습니다. PC에 스마트폰 화면을 띄워 앱을 실행하고 사진이나 동영상 등의 파일 전송도 가능합니다. 마치 PC 앱처럼 사용할 수 있으니 매번 스마트폰을 확인할 필요가 없습니다. 안드로이드 스마트폰은 물론이고, 기능 제한이 있지만 애플 아이폰도 지원합니다. ‘휴대폰과 연결’ 앱을 이용한 스마트폰 제어, 이렇게 하면 됩니다.
모든 기능을 지원되는 건 2020년 9월 출시된 안드로이드 11 이후 버전입니다. 또한 아이폰은 2020년 6월 공개한 iOS 14부터 지원합니다. 참고로 아이폰의 경우 안드로이드 스마트폰 대비 사용할 수 있는 기능이 제한됩니다.
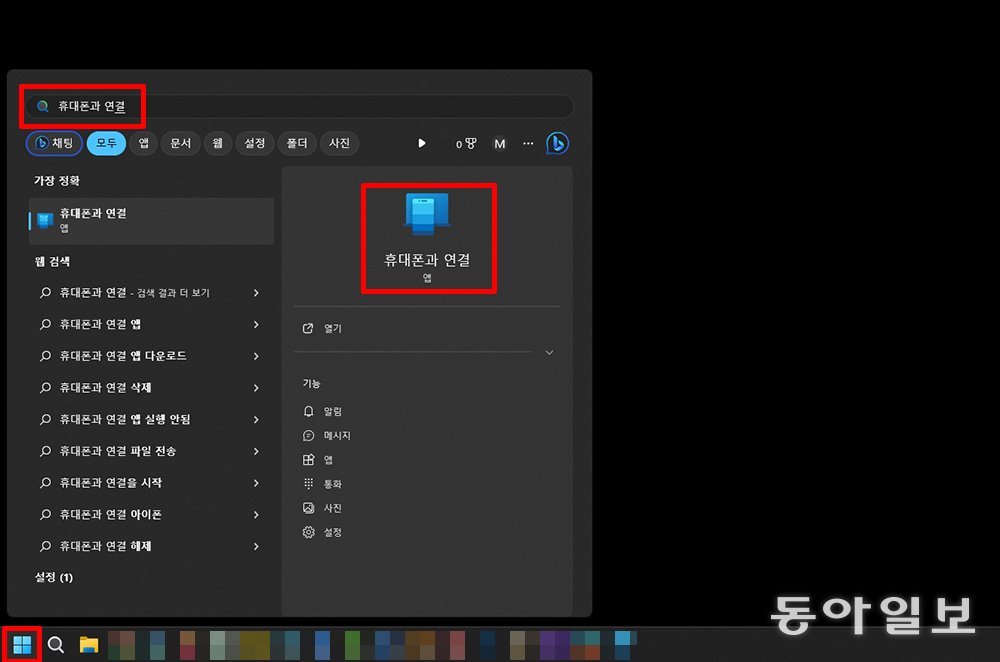
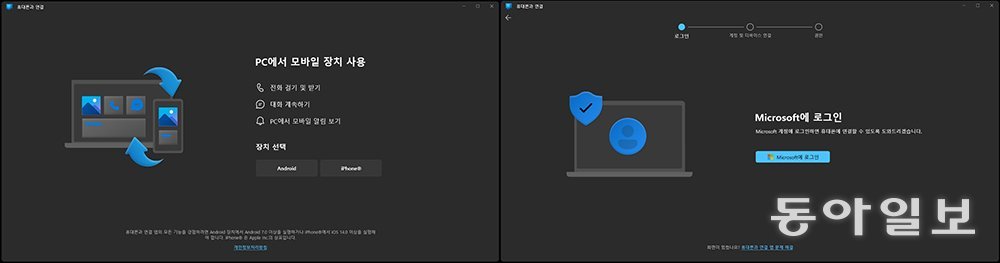
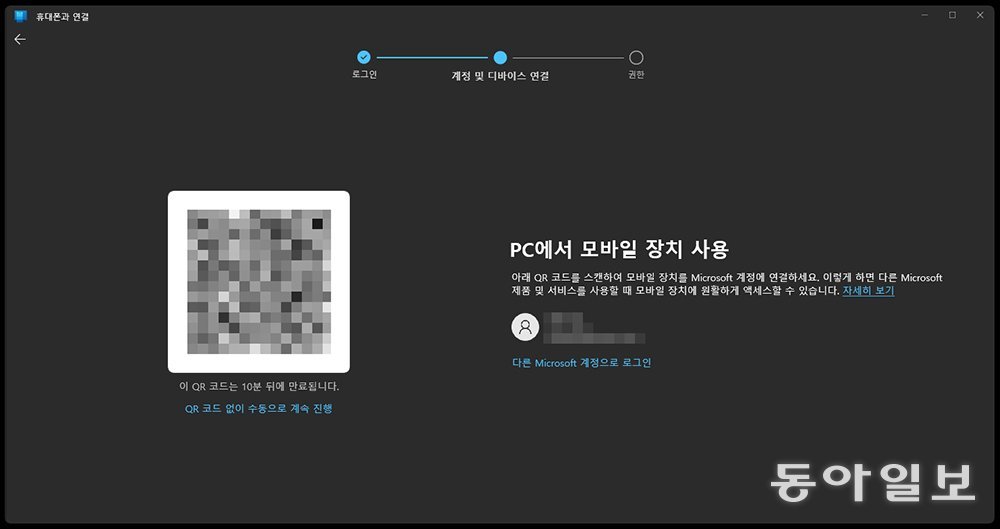
‘윈도우와 연결’ 앱은 스마트폰 기종에 따라 기본 앱으로 설치되어 있기도 한데, 만약 설치되어 있지 않다면 구글 플레이스토어에서 무료로 내려받아 설치하면 됩니다. 이미 설치되어 있으면 QR코드를 촬영하지 않아도 상단바를 내려 나오는 빠른 설정 메뉴에서 ‘윈도우와 연결’ 아이콘을 선택하거나, ‘설정’ ‘기기 간 연결’ ‘윈도우와 연결’을 차례로 선택해 실행할 수 있습니다.
QR코드를 이용할 수 없는 환경이라면 ‘QR코드 없이 수동으로 계속 진행’을 선택합니다. 이후 스마트폰에서 PC에 표기된 URL 주소에 접속하고 ‘윈도우와 연결’ 앱을 설치하면 됩니다.
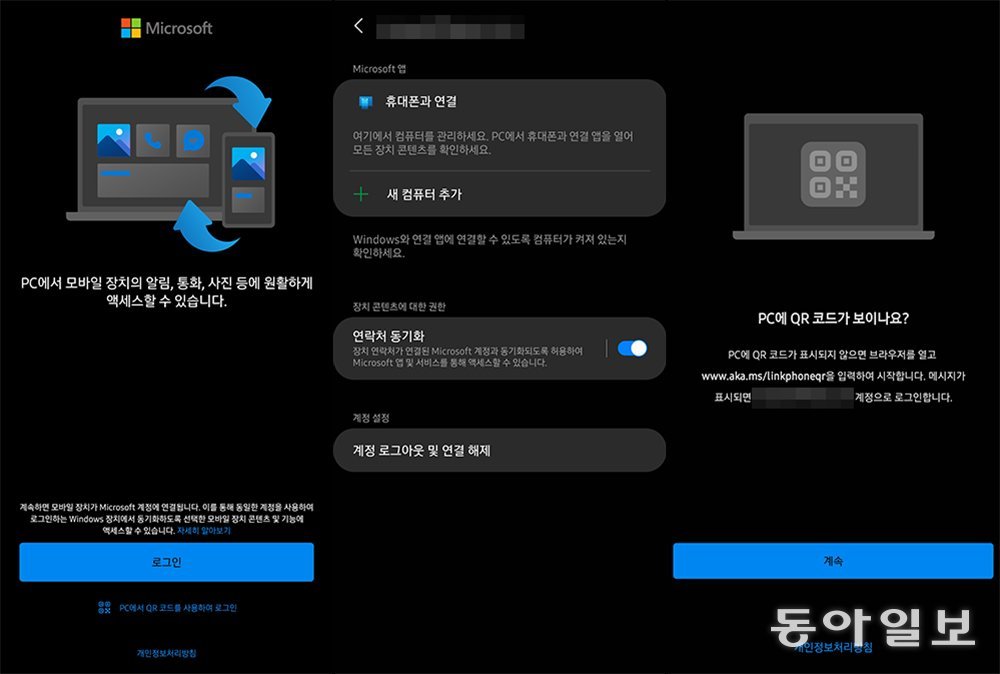
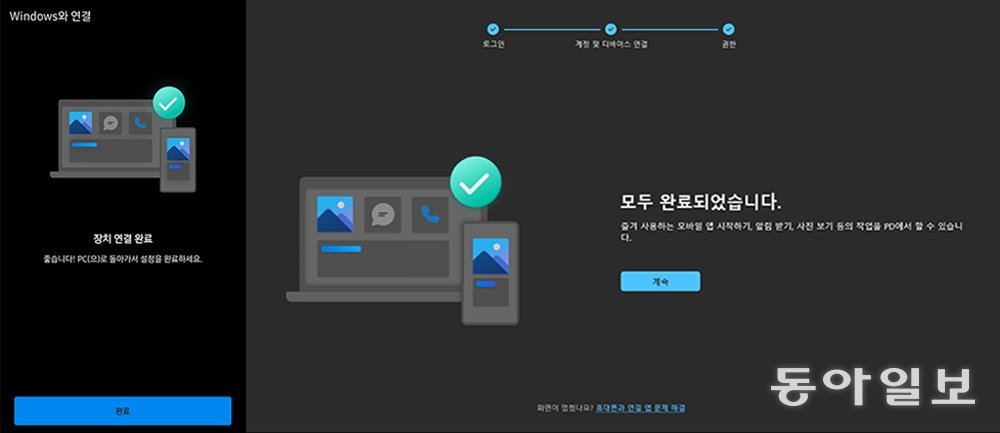
‘휴대폰과 연결’ 앱에서 메뉴를 선택하면 해당 메뉴를 실행하는데 필요한 접근 권한을 요청합니다. 그때 하나씩 허용하면 됩니다. 모든 권한을 허용했다면 모든 준비가 끝납니다. 이제부터는 PC에서 스마트폰을 직접 제어할 수 있습니다.
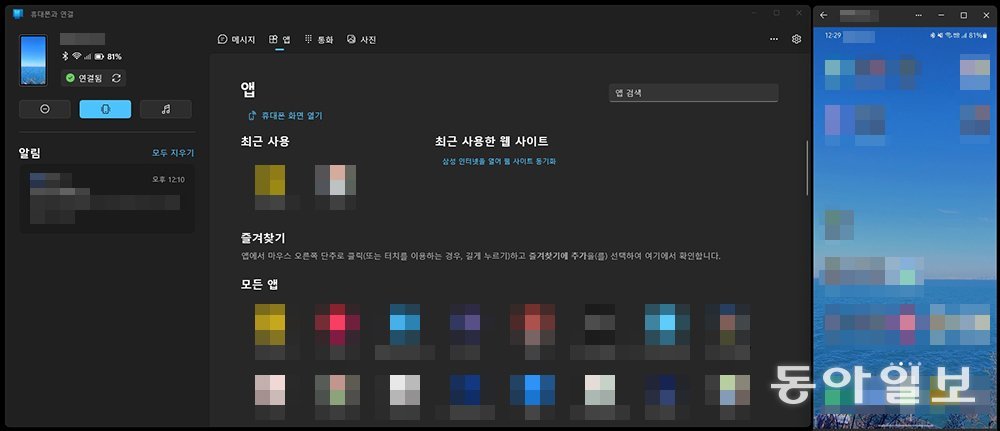
앱 메뉴에서는 스마트폰에 설치된 앱을 바로 실행합니다. ‘휴대폰 화면 열기’를 누르면 스마트폰 화면이 그대로 PC 화면에 나타납니다. 즉 터치가 아닌 마우스로 조작하면 됩니다. 카카오톡이나 라인 같은 메신저 서비스라면, 스마트폰에서만 확인할 수 있는 메시지도 바로 볼 수 있습니다.
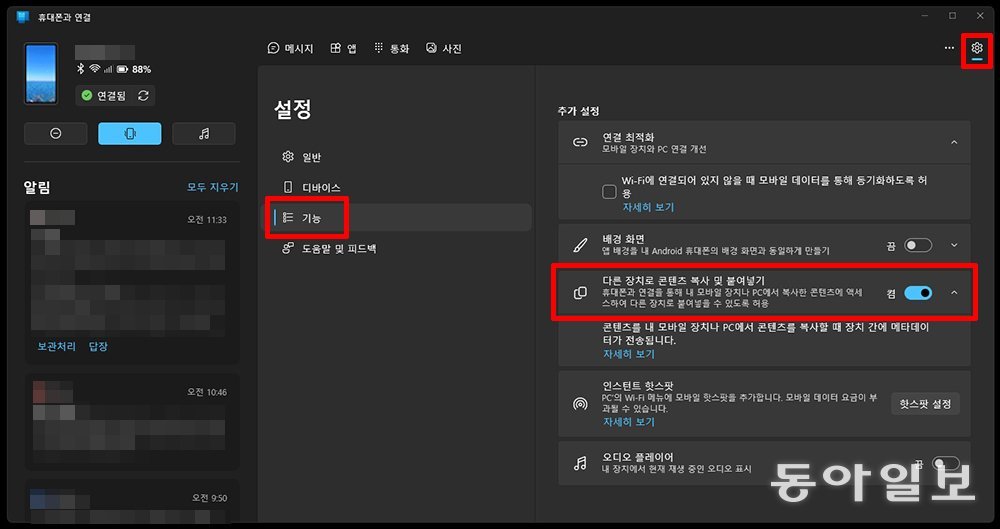
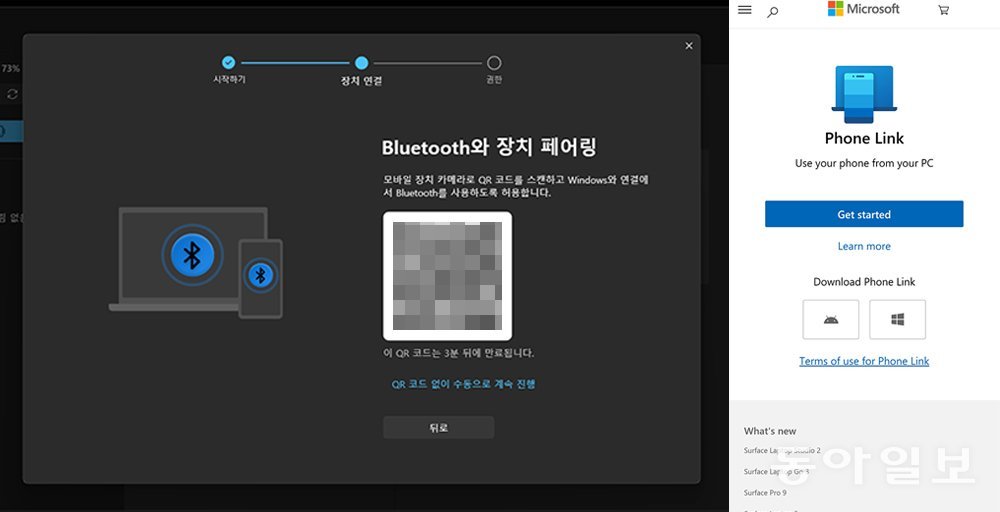
이럴땐 이렇게! >
구독
이런 구독물도 추천합니다!
-

조영준의 게임인더스트리
구독
-

김상운의 빽투더퓨처
구독
-

김지현의 정치언락
구독
-
- 좋아요
- 0개
-
- 슬퍼요
- 0개
-
- 화나요
- 0개
![인터넷 계정 안전하게 보호하는 ‘2단계 인증’은 이렇게![이럴땐 이렇게!]](https://dimg.donga.com/a/180/101/95/2/wps/NEWS/IMAGE/2024/01/21/123158570.1.jpg)



댓글 0