이를 테면 엉뚱한 시작 프로그램이 설치되어 시스템 자원(CPU, 메모리 등)을 과도하게 잡아먹는 경우, 혹은 악성코드가 포함된 소프트웨어가 설치된 경우, 그것도 아니라면 운영체제의 전반적인 구동을 담당하는 레지스트리(등록정보)가 꼬여서 오류를 일으키는 등 많은 경우의 수가 있습니다.
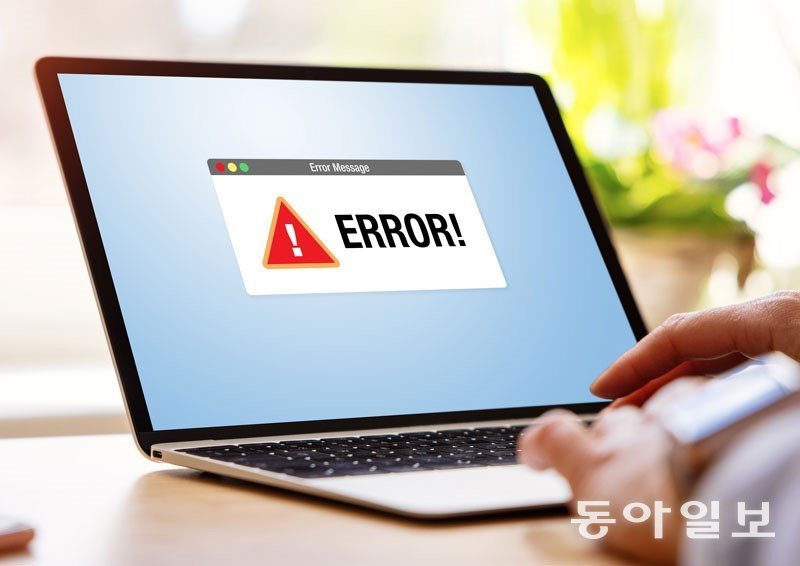
위와 같은 다양한 원인을 분석해 일일이 문제를 수정하는 ‘핀포인트’ 전략도 있겠지만 이건 대부분의 일반 이용자 입장에서 쉽지 않습니다. 하지만 다행히도 윈도우 운영체제에는 이런 상황에 대비할 수 있는 기능을 제공하고 있습니다. 이번 시간에 그 방법을 알아보겠습니다. 참고로 이하의 내용은 윈도우11 운영체제 기준입니다만, 윈도우10에서도 같은 방법으로 이용할 수 있습니다.
윈도우 운영체제의 복구환경으로 진입하는 2가지 방법
일단 제대로 부팅이 되지 않는 문제를 해결하려면 우선 윈도우 운영체제의 복구환경(WinRE)로 진입해야 합니다. 우선 부팅 자체는 되지만 갖가지 오류 때문에 사실상 시스템 이용이 불가능한 경우, 이 때는 일단 키보드 좌측 하단의 윈도우키, 그리고 L키를 함께 눌러 ‘로그아웃’을 해줍니다. 그 다음, 아무 키나 한 번 눌러서 로그인 메뉴가 표시되게 한 후, 우측 하단에 나타난 전원 버튼을 클릭해 줍니다. 
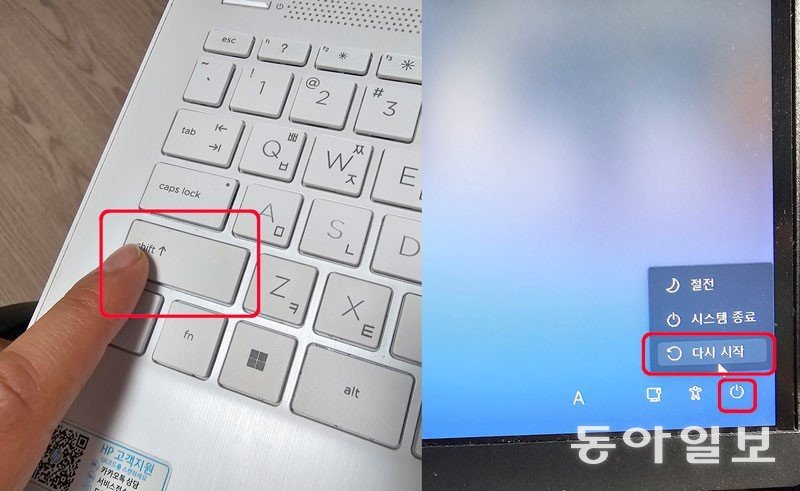

가장 무난한 방법, ‘시동 복구’
복구 환경에 진입한 후 가장 먼저 시도할 만한 건 ‘시동 복구’ 입니다. 윈도우 운영체제 부팅을 위한 기본적인 파일이나 등록정보가 제대로 갖춰져 있는지 체크한 후, 문제가 있다면 이를 복구하고 다시 부팅을 시도하는 것이죠. 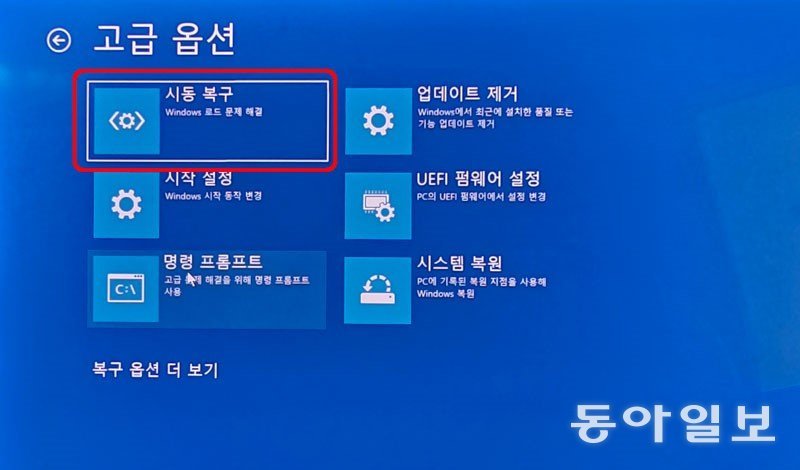
특정 날짜로 시스템을 되돌리는 ‘시스템 복원’
다음으로 시도할 만한 방법은 ‘시스템 복원’ 입니다. 이건 시스템 전체를 특정 날짜의 상태로 되돌린다는 의미입니다. 참고로 윈도우 운영체제는 특정 시점, 대표적으로 윈도우 보안 업데이트 시기마다 복원 데이터를 만들어 둘 수 있습니다. 만약 오늘이 2월 5일인데 2월 1일에 윈도우 업데이트를 한 적이 있다면 시스템 복윈 기능을 통해 시스템 전체를 2월 1일의 상태로 되돌릴 수 있다는 의미죠. 물론 이렇게 시스템 복원을 하 2월 1일과 5일 사이에 새로 설치한 소프트웨어나 기타 파일까지 전부 없어지긴 하지만 그래도 가장 깔끔하게 시스템을 원상태로 되돌리는 방법이니 추천할 만합니다.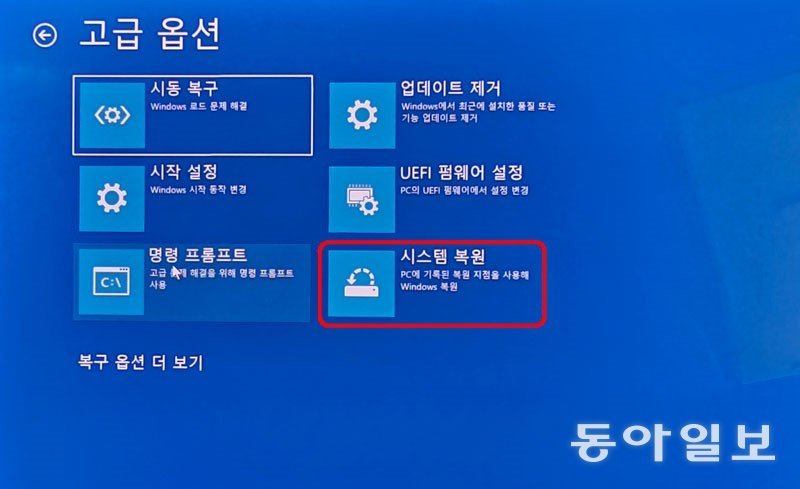
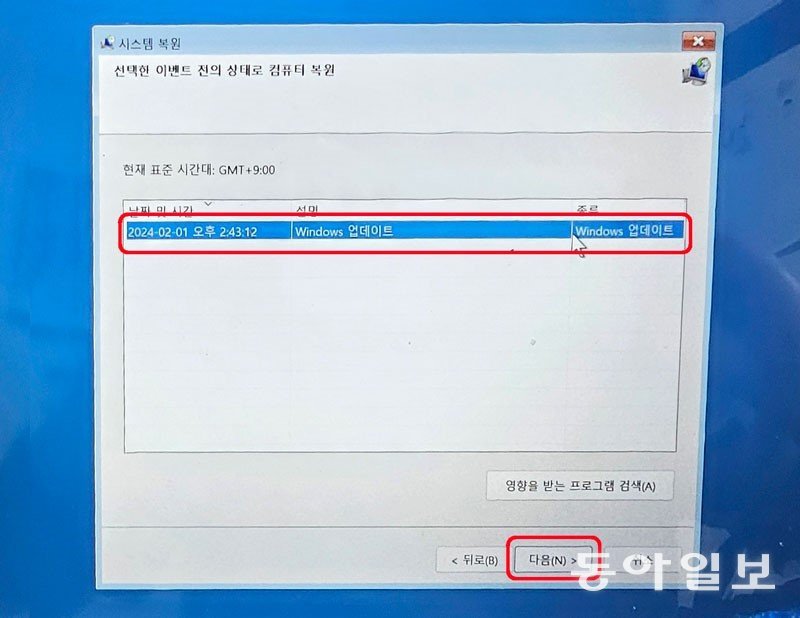
마지막 수단, ‘PC 초기화’
마지막 방법으로는 ‘PC 초기화’가 있습니다. 이 기능을 이용하면 해당 시스템은 그야말로 초기화되어 공장 출고시의 상태가 됩니다. 각종 응용 프로그램이나 개인 파일들이 모두 사라질 위험이 있습니다만, 정상적인 PC 이용이 불가능 할 정도로 상태가 안 좋다면 PC 초기화라도 해서 쓸 수 있는 상태로 만들어야 하겠죠.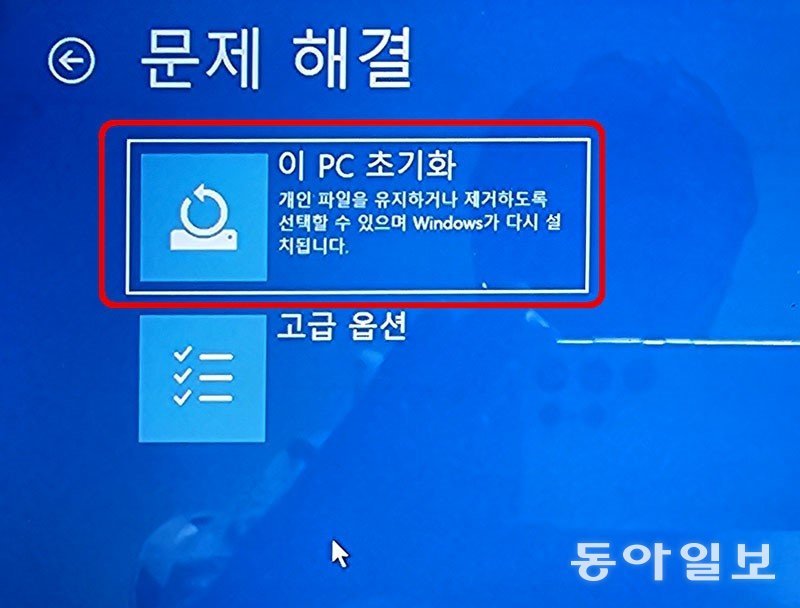
둘 중 하나를 선택하면 ‘클라우드 다운로드’와 ‘로컬 다시 설치’ 중 하나를 선택하게 되는데, 시스템 초기화를 하면서 각종 업데이트(보안, 기능 등)까지 함께 하고자 한다면 전자를 선택하는 것이 좋습니다만, 이는 수십분의 시간이 더 소요됩니다. 보다 빠르게 초기화를 진행하려면 후자를 선택하면 됩니다.
그 다음은 ‘작업 공간 리소스’를 유지할 것인지를 물어봅니다. 이는 해당 시스템의 제조사에서 제공하는 일부 소프트웨어나 파일(배경화면 등)을 유지할 것인지의 여부입니다. 뭘 골라도 시스템 이용 자체에 큰 영향을 주는 것은 아니기 때문에 ‘예’, ‘아니오’ 중에 어떤 것을 선택해도 상관없으니 취향대로 선택해 주세요.
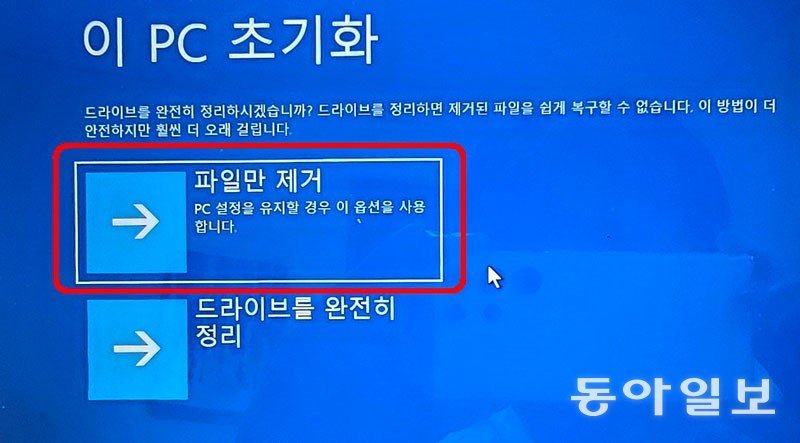
위와 같은 과정을 거치면 노트북, 혹은 데스크톱에서 발생하는 부팅 문제나 오류 문제를 대부분 해결할 수 있을 것입니다. PC 수리점이나 서비스센터에서도 이런 방법을 자주 이용하고 있으니 PC 수리 비용을 아끼고자 한다면 꼭 참고하시기 바랍니다.
이럴땐 이렇게! >
구독
이런 구독물도 추천합니다!
-

김지현의 정치언락
구독
-

김상운의 빽투더퓨처
구독
-

조영준의 게임인더스트리
구독
-
- 좋아요
- 0개
-
- 슬퍼요
- 0개
-
- 화나요
- 0개
![스마트폰 보호필름 선택은 이렇게![이럴땐 이렇게!]](https://dimg.donga.com/a/180/101/95/2/wps/NEWS/IMAGE/2024/02/08/123455702.1.jpg)



댓글 0