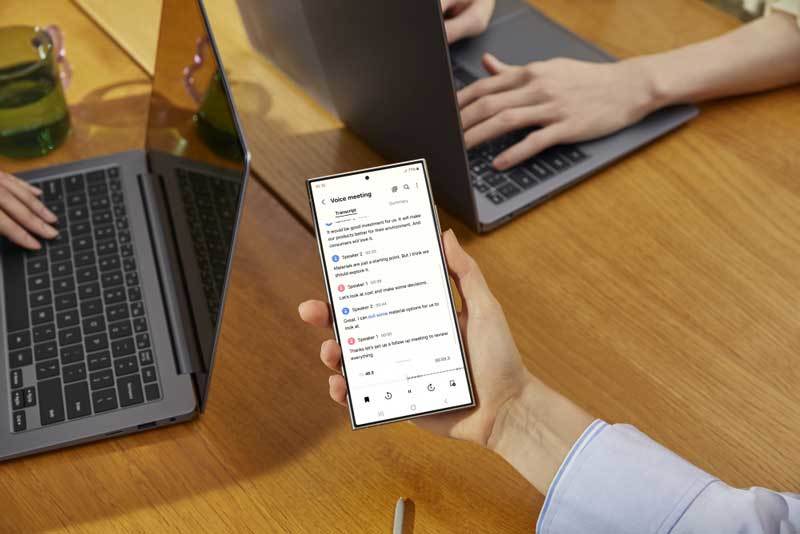
이번 시간에는 이렇게 적용 기기가 확대되고 있는 갤럭시 AI의 주요 기능 중 하나인 ‘녹음 어시스트 (Recore Assist)’의 이용방법을 살펴보겠습니다. 이는 AI를 이용한 녹취록의 생성 및 자동 요약 기능의 일종입니다.
기존 음성→텍스트 변환 기능과의 차이점은?
갤럭시 AI가 적용된 음성녹음 앱은 녹음된 음성을 텍스트로 변환하는 기능을 쓸 수 있습니다. 참고로 이전 버전의 음성 녹음 앱에서도 텍스트 변환 기능은 쓸 수 있었지만, 해당 앱에서 텍스트 변환기능을 미리 활성화시킨 상태에서 녹음한 음성 파일만 변환이 가능했습니다. 게다가 변환 가능한 녹음 파일의 길이도 불과 몇 분 정도에 불과해서 활용성이 낮았죠.
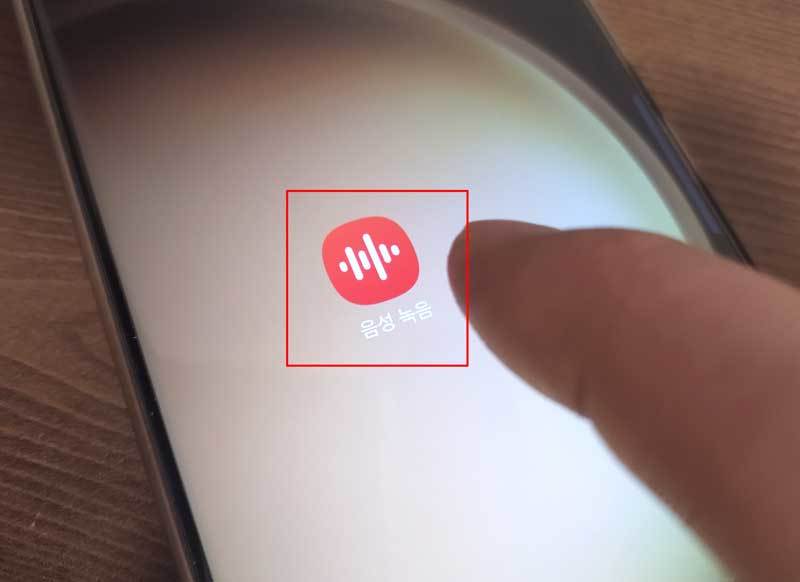
기존 음성 파일, 통화 녹음 파일도 텍스트 녹취록으로 변환
이용 방법은 간단합니다. 녹음 앱 하단의 녹음(마이크) 버튼을 눌러 새로 녹음 파일을 생성하거나 이미 녹음된 음성 파일의 목록 중 하나를 선택한 후, 화면 중앙의 ‘텍스트 변환’ 버튼을 누르기만 하면 됩니다.
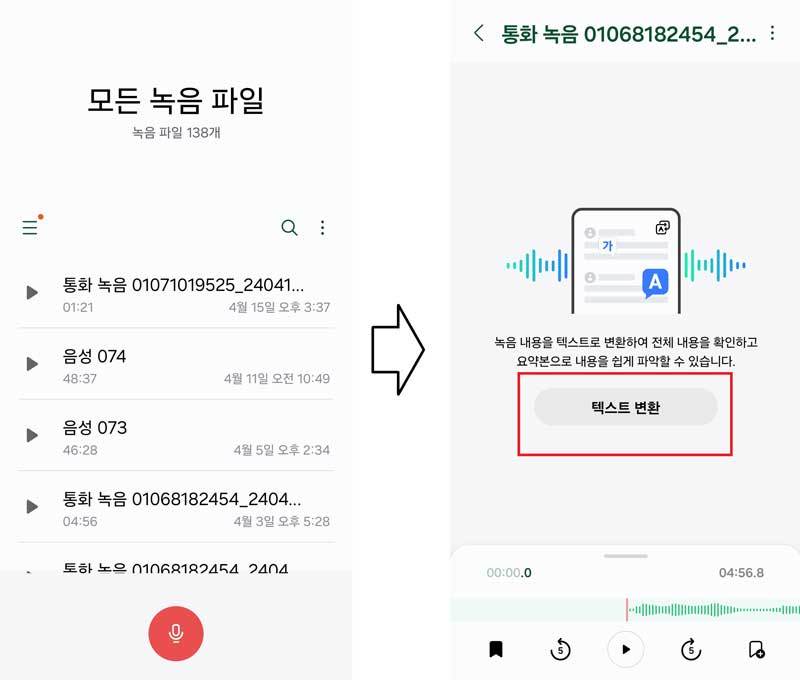
그리고 녹음 어시스트 기능은 한국어 뿐만 아니라 영어, 독일어, 스페인어, 이탈리아어, 일본어, 중국어, 태국어, 프랑스어를 비롯해 총 13개의 언어를 지원합니다. ‘텍스트 변환’ 버튼을 누르면 언어 선택 메뉴가 나오는데, 이는 음성 파일에 수록된 원본 음성의 종류가 무엇인지 지정하는 것입니다. 만약 목록에 해당하는 언어가 없다면 추가(+) 버튼을 눌러 필요한 언어팩을 설치해 줍시다. 다른 언어로 번역하는 기능이 필요하다면 텍스트 변환이 끝난 후에 이용할 수 있습니다.
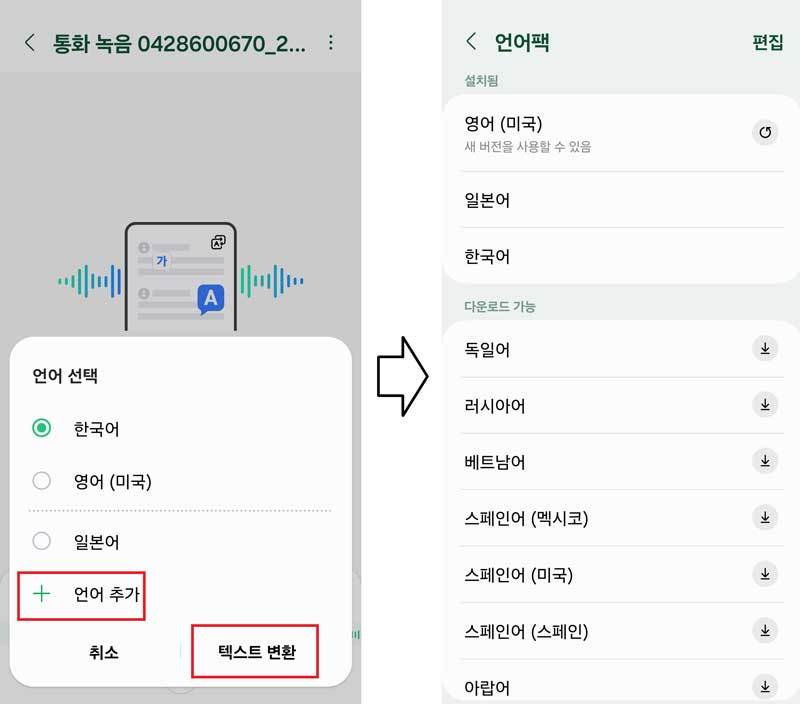
음성→텍스트 번역은 기기의 성능이나 음성 파일의 길이에 따라 달라집니다. 갤럭시 S24 기준으로는 5분 분량의 음성 파일을 텍스트로 변환하는데 약 1분이 걸렸습니다. 이런 과정을 거치면 간단히 녹취록이 생성됩니다.
생성된 텍스트의 번역이나 편집, 요약도 가능
단순히 음성을 일괄적으로 텍스트로 변환하는 것 외에 각 발화자의 발설 내용을 구분해서 표시하는 기능도 제공합니다. 그리고 이렇게 생성된 녹취록을 다른 언어로 번역하는 기능도 있습니다. 우측 상단의 번역 버튼을 눌러 원본 텍스트 언어 및 번역할 언어를 선택해 주면 각 문단의 하단에 번역 내용이 추가됩니다.
만약 변환된 텍스트가 맘에 들지 않는다면 다시 한번 변환을 해보는 것도 좋은 방법입니다. 우측 상단의 추가 메뉴 버튼을 누른 뒤 ‘다시 변환’ 버튼을 누르면 됩니다. 그리고 변환된 텍스트에서 일부 내용만 수정하고자 할 때는 추가 메뉴 항목에서 연필 모양 아이콘을 눌러 편집 모드로 들어가면 됩니다.
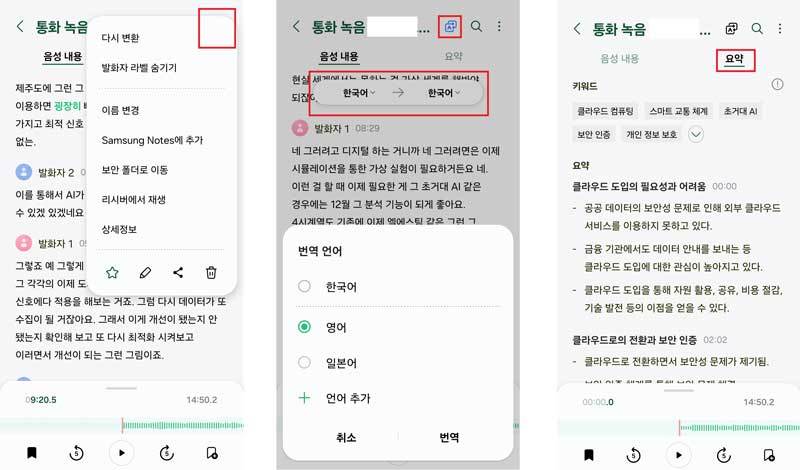
녹음 어시스트 기능의 또 한 가지 주요 기능 중 하나는 요약 기능입니다. AI가 전체 대화 내용을 분석, 몇 개의 소제목 및 문단으로 요약해 보여줍니다. 음성을 텍스트로 변환한 상태에서 상단의 ‘요약’ 탭을 누르면 확인이 가능하지요. 긴 대화 내용을 빠르게 파악해야 할 때, 혹은 보고서 등을 작성해야 할 때 유용한 기능입니다.
그리고 이렇게 생성된 텍스트 녹취록, 혹은 요약본은 다른 앱으로 공유하거나 파일로 저장할 수 있습니다. 우측 상단의 추가 메뉴 버튼을 누른 후 공유 버튼을 눌러 ‘텍스트 파일’을 선택하면 TXT 형식의 문서 파일로 문자 메시지나 카카오톡, 구글 드라이브 등의 다양한 앱으로 공유가 가능합니다.
삼성 노트 앱과의 연동을 통해 보다 체계적인 문서 관리
혹은 메뉴에서 ‘Samsung Notes에 추가’를 선택, 삼성 노트 앱으로 텍스트를 옮겨 좀 더 편하게 편집이나 문서 관리를 할 수도 있습니다. 삼성 노트 앱으로 옮긴 녹취록은 클라우드에 자동 저장되며, 우측 상단의 추가 메뉴에 있는 ‘파일로 저장’ 기능을 통해 PDF나 워드, 파워 포인트, 이미지 등의 파일로 변환하는 것도 가능합니다.
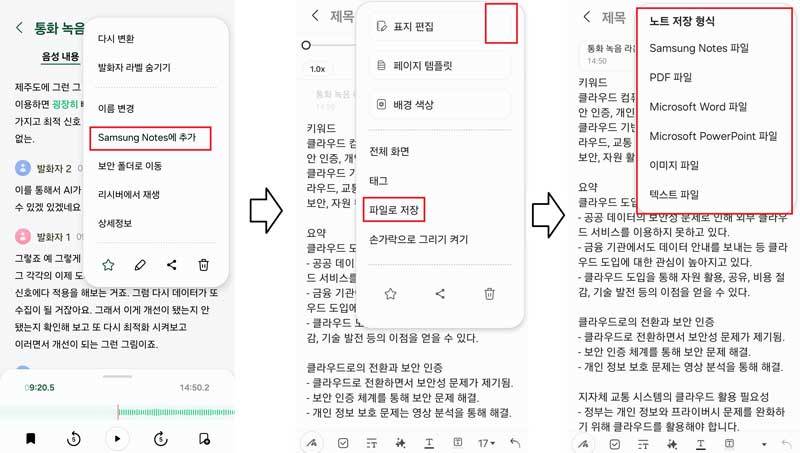
삼성 노트 앱은 번역이나 요약 외에 자동 서식, 오탈자 수정 등이 가능한 갤럭시 AI 기능인 ‘노트 어시스트’ 기능을 제공하므로 음성 녹음 앱과 연동해 이용한다면 한층 활용성을 높일 수 있습니다. 참고 바랍니다.
IT동아 김영우 기자 pengo@itdonga.com
-
- 좋아요
- 0개
-
- 슬퍼요
- 0개
-
- 화나요
- 0개

![“내가 하는 일이 틀렸다 생각하지 않았다”[오늘과 내일/우경임]](https://dimg.donga.com/a/464/260/95/1/wps/NEWS/FEED/Donga_Home_News/131291777.1.thumb.jpg)

댓글 0