문제는 무료 계정의 활용도다. 기본 제공되는 용량이 5GB에 불과해 사실상 활용이 어렵지만, 윈도우 11 등에서는 자동으로 시스템과 동기화되어 원하지 않는 파일이 업로드되거나, 로그인 활성화 등을 요구한다. 게다가 드라이브를 별도 파티션처럼 관리하는 게 아니라 드라이브가 곧 업로드 자체인 동기화 개념으로 데이터를 저장하고, 또 오피스에서도 기본 저장 경로로 설정돼 혼란을 준다.
실수로 원본 데이터 등을 삭제할 수도 있고, 5GB를 넘으면 계속 알림을 보내는 등 불편하게 만든다. 원드라이브란 어떤 서비스고, 또 무료 사용자가 이를 사용하지 않는 경우에는 어떻게 동기화를 해제하고 삭제하는지 IT하는법으로 짚어본다.
원드라이브, 무료 계정에는 불편한 서비스
원드라이브를 이용하지 않아도, 마이크로소프트 계정이 있고 윈도우를 쓰고 있다면 원드라이브가 활성화돼있을 가능성이 높다. 드라이브는 윈도우의 내PC 항목 혹은 드라이브에 ‘OneDrive - Personal’ 혹은 본인 이름으로 설정되며, 우측 하단의 트레이 아이콘에도 있다.
설정에 앞서 원드라이브의 현재 상태를 확인하자. 매월 오피스를 정기결제하거나, 학생 계정 등으로 MS오피스를 사용하고 있다면 최소 100GB의 저장공간이 부여된 상태다. 그렇지 않다면 기본 용량은 5GB다. 트레이 아이콘을 오른쪽 클릭했을 때 나타나는 창의 하단에 ‘업그레이드’라고 있다면 확실히 무료 계정이다. 유료 계정이라면 저장공간을 사용하는 걸 권장하며, 무료 버전이면 해제하는 게 편하다.
먼저 트레이 아이콘을 켜서 생성된 창 우측 상단에 있는 톱니모양 아이콘을 누른 뒤, ‘설정’을 클릭해 원드라이브 설정 창을 켠다. 참고로 해당 칸에서 아래에 보면 ‘동기화 일시 중지’라는 항목이 있는데, 이 기능을 활용해 원드라이브에 데이터가 저장되는 것을 일시적으로 중지하거나, 드라이브 자체를 종료할 수 있다. 일시 중지는 노트북을 테더링으로 사용하는 경우나, 빠르게 데이터 속도를 활용해야할 때 등에 사용하면 된다.
원드라이브를 해제하기에 앞서, 단순히 알람을 끄는 방법도 있다. 알람을 끄면 저장소가 부족하거나, 오류가 나는 것에 대한 알림은 더 이상 뜨지 않는다. 드라이브에 데이터는 그대로 유지하면서 방해받기 싫은 경우에 이 방법을 사용한다. 설정은 좌측에서 ‘알림’을 누르고, ‘켜짐’으로 되어있는 파란색 버튼을 모두 클릭해 ‘끔’으로 바꿔준다.
알림을 끄는 것에 그치지 않고 완전히 원드라이브를 해제하고 싶다면 데이터를 백업하고, 그 이후에 연결을 해제한다. 우선 어떤 파일들이 동기화되고 있는지 확인하자. 좌측에서 ‘동기화 및 백업’ 항목으로 들어간 다음, ‘백업 관리’를 눌러 원드라이브가 백업하고 있는 항목을 확인한다.
예를 들어 바탕화면 항목은 현재 내 PC 바탕화면에 있는 데이터들을 의미하고, ‘사진’ 항목은 탐색기 상에서 ‘사진’ 폴더를 의미한다. 이 부분이 파란색이며 원드라이브에 업데이트가 돼있는 파일이고, 회색이라면 저장되지 않은 상태다.
백업 항목에서 데이터가 저장되어 있다면, 탐색기에서 원드라이브로 접속해 데이터를 빼야 한다. 데이터를 빼지 않고 폴더 백업을 꺼버리면 데이터가 날아가거나, 다른 장치에 남아있는 등 혼란스러워진다. 드라이브는 탐색기 상에서 좌측에 파란색 구름 모양의 원드라이브 아이콘으로 진입한. 드라이브 이름은 본인의 윈도우 계정 이름 혹은 OneDrive - Personal로 설정돼있다.
드라이브에 진입하면 녹색 체크가 되어있는 파일들을 확인할 수 있다. 이 파일들은 원드라이브 상에서 동기화된 파일로, 전체 선택 후 복사한 뒤, PC상의 다른 드라이브 혹은 외부 저장장치 등으로 전부 붙여넣기한다.
데이터 백업이 끝났으면, 다시 설정으로 들어가 ‘계정’ 항목을 선택한다. 그 다음 내 윈도우 계정 아래에 있는 ‘이 PC 연결 해제’를 누르고 파란색 ‘계정 연결 해제’를 누른다. 그러면 연결이 끊기며 원드라이브 초기 설정으로 돌아간다. 다른 장치에서도 사용하지 않기를 원한다면 설정으로 진입해 PC 연결을 해제한다. 이후 프로그램 추가/제거 항목을 통해 원드라이브를 삭제해도 된다.
IT동아 남시현 기자 (sh@itdonga.com)
-
- 좋아요
- 0개
-
- 슬퍼요
- 0개
-
- 화나요
- 0개
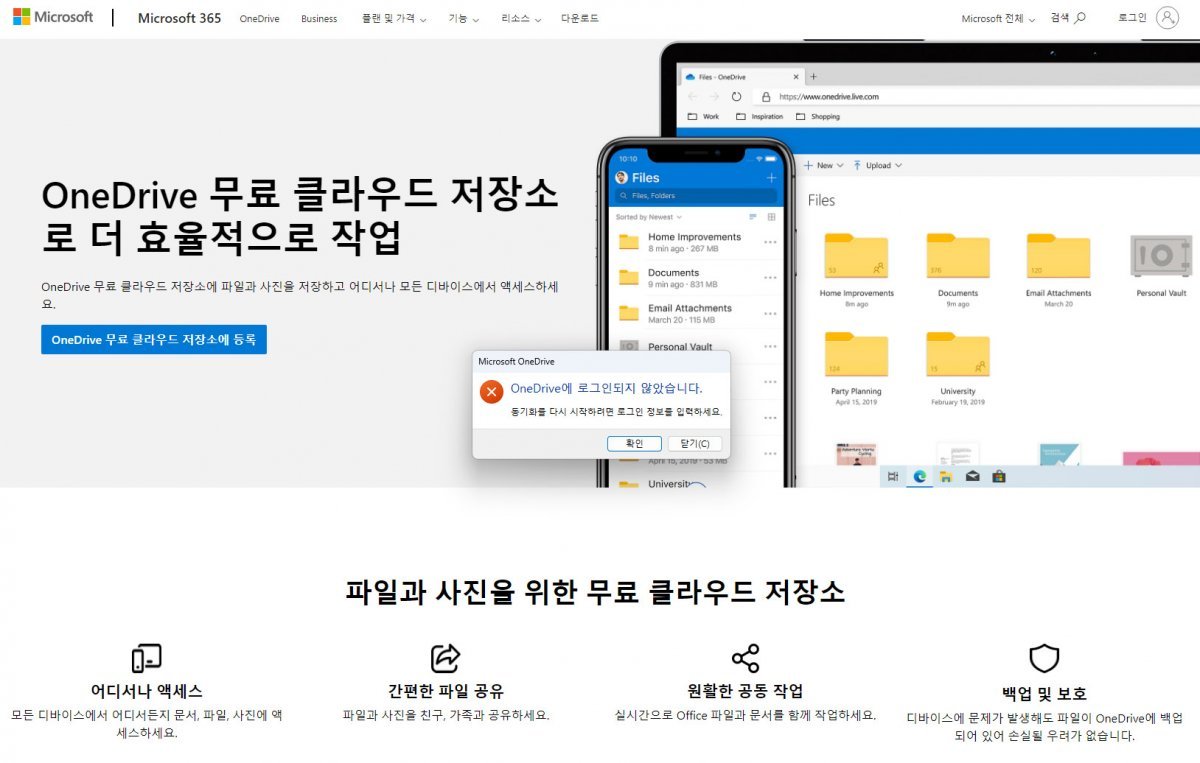
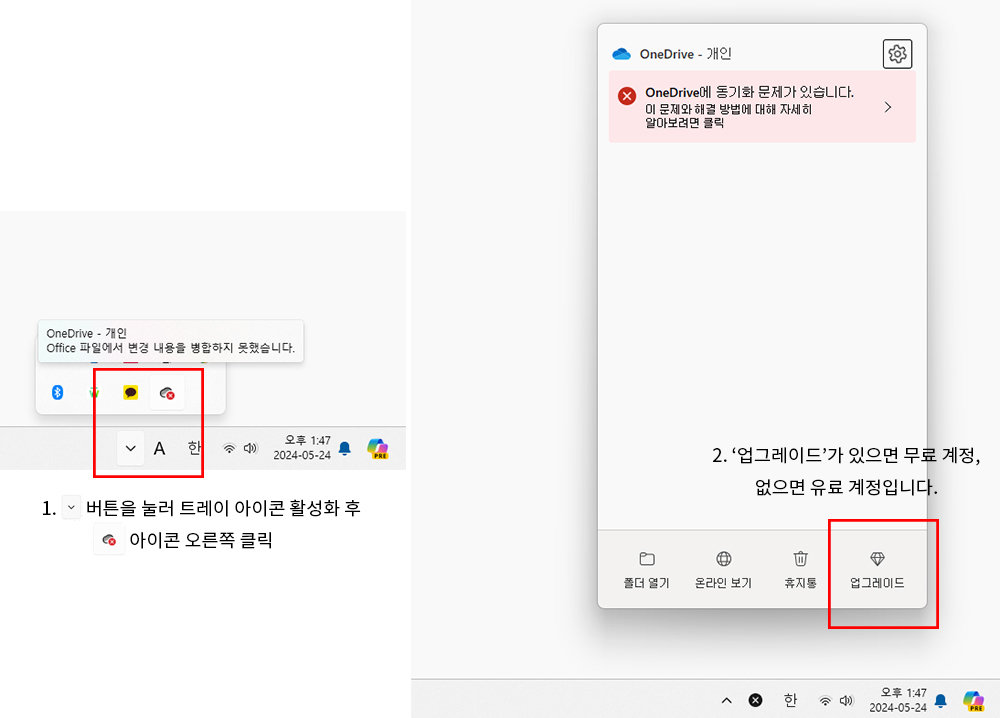
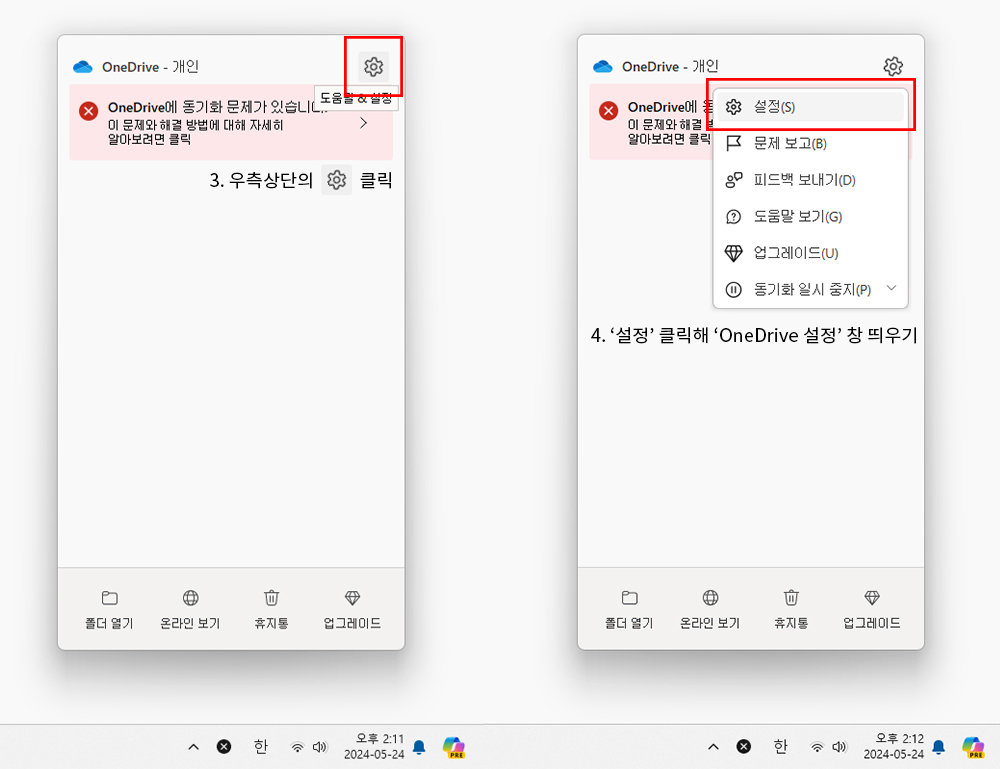
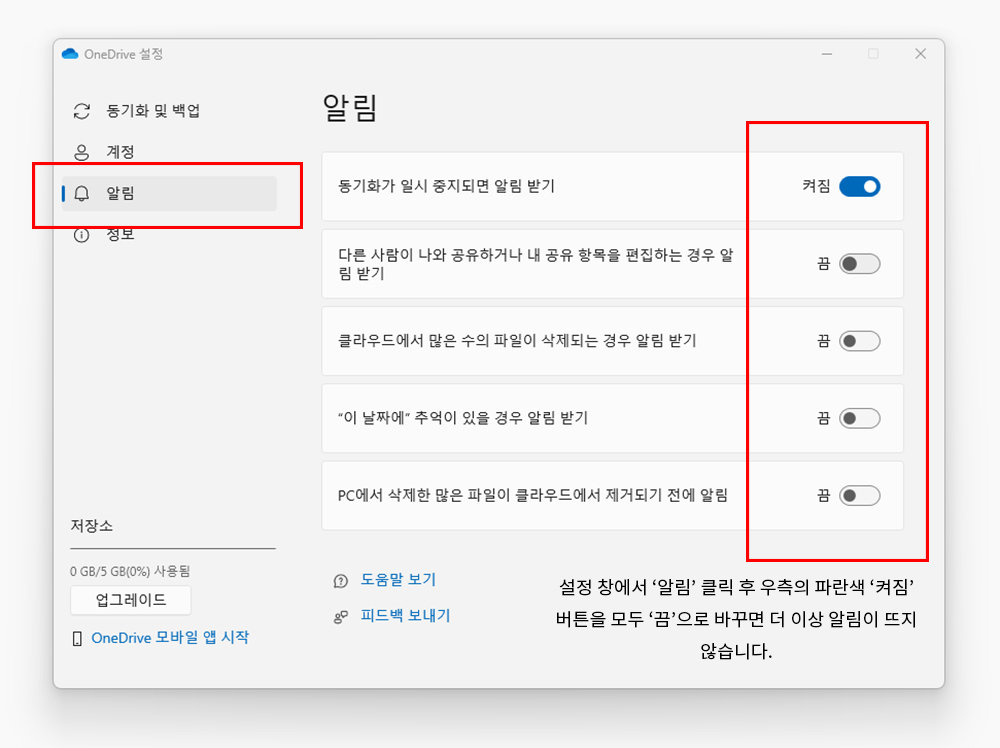
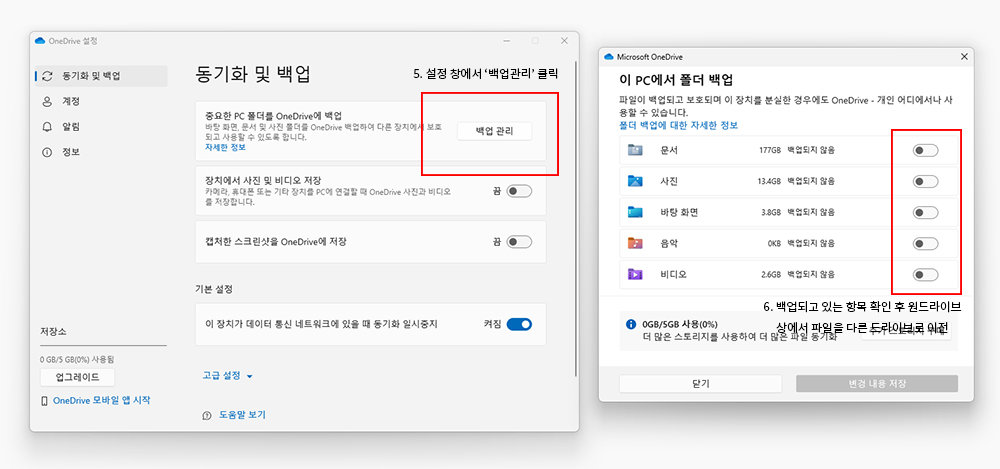
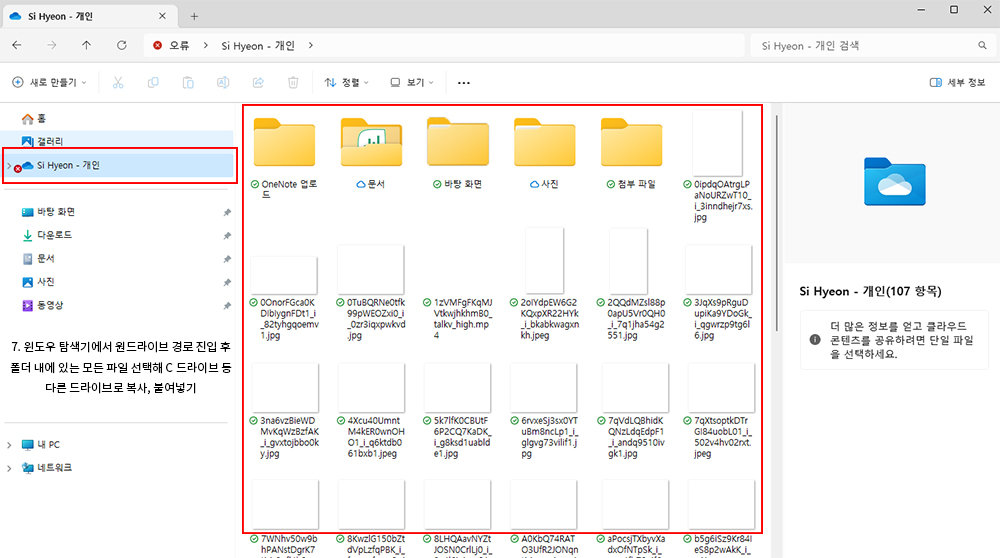
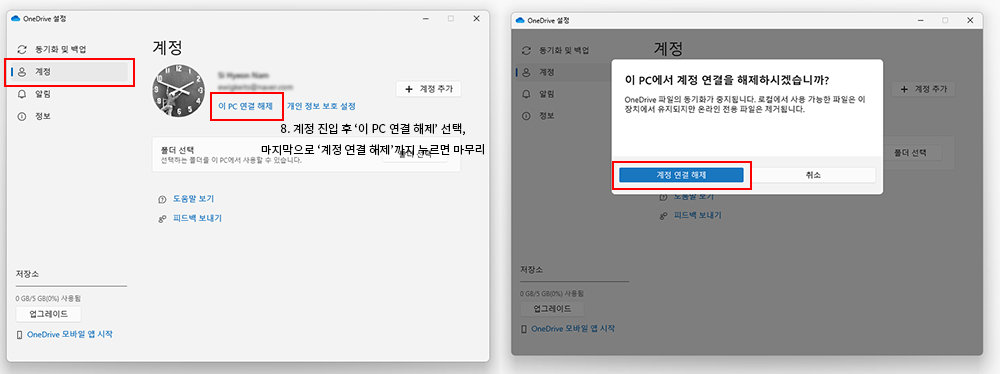



댓글 0