
행정수도이전 위헌판결 이후 : 수도이전 위헌판결 : 의미·파장 >
이런 구독물도 추천합니다!
-

고양이 눈
구독
-
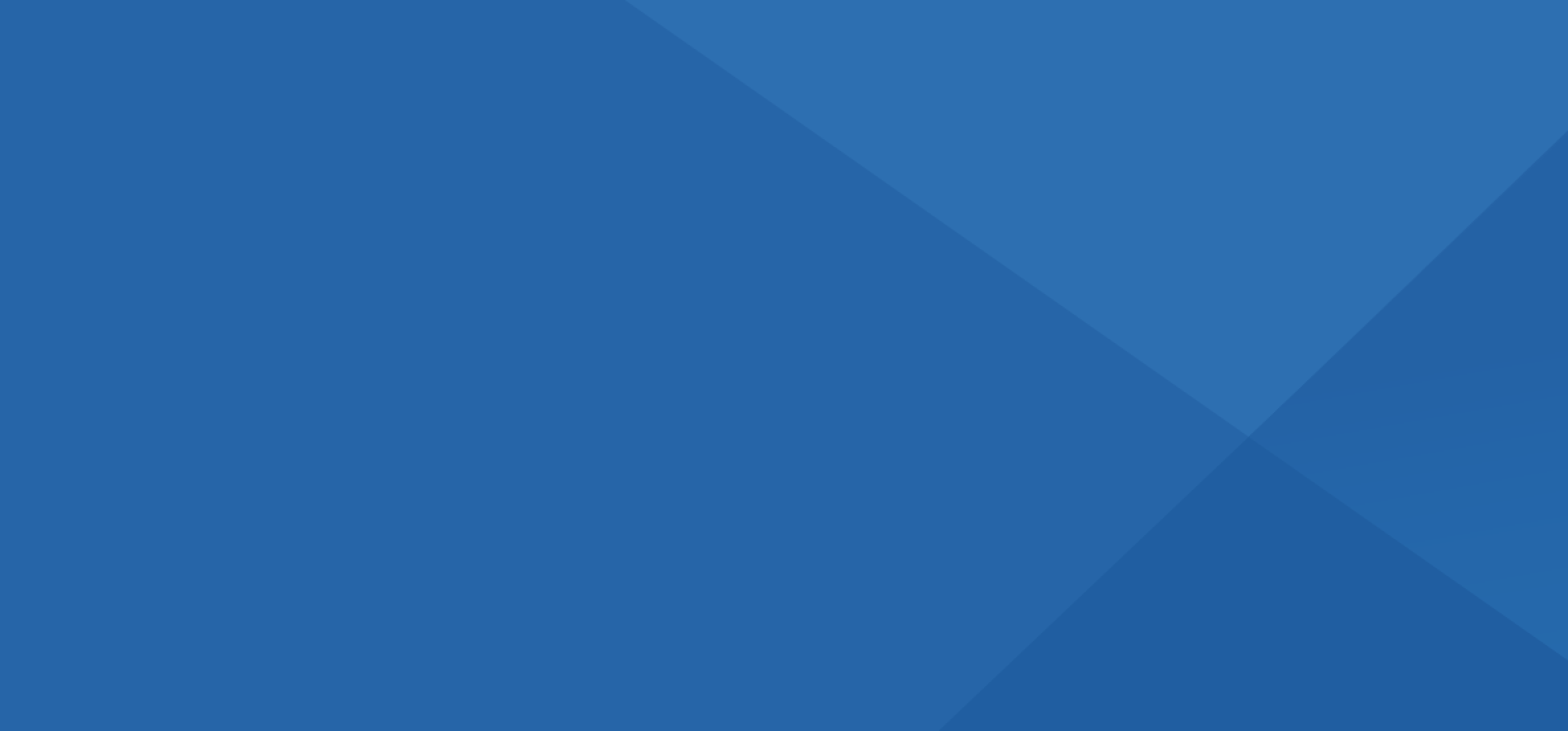
BreakFirst
구독
-

양종구의 100세 시대 건강법
구독
-
- 좋아요
- 0개
-
- 슬퍼요
- 0개
-
- 화나요
- 0개
![[수도이전 위헌]국민여론 외면한 정부의 ‘일방통행’ 제동](https://image.donga.com/donga_v1/images/img_default.png)


