IT 전반에 관한 의문, 혹은 제품 및 서비스의 선택에 고민이 있는 독자의 문의 사항을 해결해드리는 ‘IT애정남’입니다. 이번 문의는 무선 마우스의 수신 감도 문제로 인해 고민을 하는 분이 문의를 주셨습니다. 무선 제품에 이런 문제가 발생하면 매우 골치가 아프죠. 유선 제품을 이용하면 문제를 해결할 수는 있지만 무선 특유의 편리함도 포기하기 어렵습니다. 7197xxx님이 주신 문의 내용은 이하와 같습니다(일부 내용 편집).

로지텍 MX Anywhere3 무선 마우스 / 출처=로지텍
안녕하세요. IT애정남 구독자입니다. 컴퓨터 사용 관련하여 문제가 있는데 질문할 곳이 여기 밖에 떠오르지 않아 주제와 상관없는 메일을 쓰게 되었습니다. 로지텍 anywhere3 무선마우스를 쓰고 있는데 간혹 마우스 커서에 렉이 걸립니다. 작업할 때든 게임할 때든 커서 이동이 튀듯이 버벅대니까 여간 짜증나는 게 아니네요. 일단 컴퓨터 책상 구조가 이렇습니다.
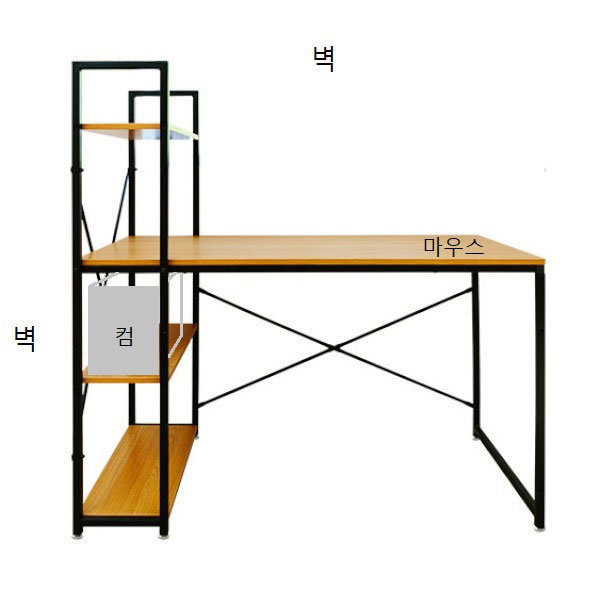
출처=7197xxx 독자
데스크톱이 책상의 아래쪽 선반에 놓여있고 뒤쪽 USB 단자에 마우스의 USB 수신기를 꽂았습니다. 마우스와 데스크탑 사이에 상판이 가로막고 있지만 거리는 1 m가 채 안 되겠네요. 혹시 CPU 나 내장 GPU에 과부하가 생겼나 해서 작업관리자로 확인해봤는데 이용률이 낮은데도 커서 이동이 답답하네요.
USB 수신기를 다른 노트북에 연결해보았는데 거기서는 오랫동안 작업해도 문제가 없었어요. 문제점을 찾으려면 뭘 더 해봐야 할까요? 메인보드에 꽂은 블루투스 수신기도 답답할 때가 많은데 USB단자가 문제일까요? 대충 간단한 요령이라도 답장 부탁합니다.
데스크톱+무선 마우스의 조합, 수신 문제 일으키는 경우 많아
안녕하세요. 저희 기사를 애독해 주셔서 감사합니다. 로지텍 MX Anywhere 시리즈라면 다양한 연결 방식을 지원하고 디자인도 무난해서 많은 분들이 쓰는 제품이죠. 저도 전작을 애용한 바 있습니다.
무선 수신용 USB 수신기(동글)을 PC 앞쪽에 꽂거나 USB 연장 케이블 이용
: 데스크톱 PC 뒤쪽은 무선 마우스에서 일반적으로 많이 이용하는 2.4GHz 전용 신호의 수신율이 그다지 좋지 못한 곳입니다. 수신기를 PC 전면의 USB 포트에 꽂으면 신호 수신율을 다소 개선할 수 있습니다.
수신기를 본체 앞쪽 포트에 꽂거나 USB 연장 케이블을 이용하면 수신율을 개선 가능 / 출처=IT동아
만약 그래도 문제가 해결되지 않으면 별도의 USB 허브나 USB 연장 케이블을 이용해 USB 포트를 책상 위로 뺀 후 여기에 USB 수신기를 꽂아서 쓰는 방법도 있습니다. 다소 거추장스러운 게 문제지만 이렇게 하면 거의 대부분 무선 마우스 수신 문제가 해결됩니다.
: 질문자님이 쓰시는 로지텍 MX Anywhere3는 2.4GHz 외에 블루투스 기능도 갖춘 겸용 제품입니다. 만약 기본 모드인 2.4GHz 이용 시의 수신율이 만족스럽지 않으면 블루투스 모드로 마우스를 전환해서 이용해 보는 것도 좋은 방법입니다. 이때는 물론 PC 역시 블루투스 기능을 기본 탑재하고 있거나 별도의 블루투스 수신기를 꽂은 상태여야 합니다.
일반적으로 블루투스는 2.4GHz 전용 신호에 비해 응답성이 낮은 경우가 많습니다만, PC의 수신기가 고성능 제품이라면 기대 이상의 수신율을 발휘하기도 합니다. 한 번 시도해 볼만한 가치는 충분합니다. 다만 질문자님의 경우는 메인보드에 꽂힌 블루투스 수신기를 이용해도 결과가 신통치 않았다고 하셨으니 이 방법도 큰 기대는 할 수 없겠네요.
USB 3.0이 아닌 USB 2.0 포트에 USB 수신기를 꽂음
: USB 3.0은 최근 4~5년 사이에 출시된 PC에서 가장 많이 이용하는 범용성 높은 인터페이스입니다만, 여기에 무선 마우스나 무선 키보드, 혹은 무선 랜카드 등의 무선 주변기기를 꽂았을 때 수신율 저하 현상을 일으키는 경우가 아주 간혹 있습니다. 이는 USB 3.0 포트에서 발생하는 2.4~2.5GHz 대역의 노이즈 때문입니다.
이는 USB 규격의 개발에 참여한 USB 협회(USB-IF) 및 인텔 등에서도 공식적으로 인정한 사항인데, 특히 USB 3.0 포트에 주변기기를 다수 연결하면 함께 꽂혀 있는 무선 마우스나 무선 키보드의 수신 장애를 일으킬 가능성이 커진다고 합니다.
데스크톱 메인보드 후면의 사례. USB 2.0/3.0은 포트 색깔로 구분이 가능 / 출처=조텍
이런 문제를 해결하는 방법은 의외로 간단한데, USB 3.0이 아닌 USB 2.0 포트를 이용하는 것입니다. USB 2.0 포트는 3.0에 비해 최대 데이터 전송속도가 낮지만, 마우스나 키보드 수준의 주변기기를 이용하는 데는 전혀 문제가 없죠. 의외로 큰 효과를 볼 수 있는 방법이니 한 번 시도해 보시기 바랍니다. 일반적으로 USB 3.0는 파란색, USB 2.0는 검정색으로 포트 색이 구분된 경우가 많습니다.
그래도 문제가 해결되지 않는다면?
위와 같은 조치로도 문제가 해결되지 않는다면 인터넷 공유기의 2.4GHz 와이파이 신호를 끄고 5GHz 와이파이로만 이용을 한다거나, PC 본체의 잔류 전기로 인한 노이즈를 최소화하기 위해 접자 성능이 좋은 전원 케이블이나 멀티탭을 이용하는 등의 방법을 강구할 수 있습니다. 어찌 보면 사소한 일인데 너무 큰 스트레스를 받으시는 것 같아 신경이 쓰이네요. 아무쪼록 위와 같은 방법을 참고하시어 문제가 해결되었으면 좋겠습니다!
'IT애정남'은 IT제품이나 서비스의 선택, 혹은 이용 과정에서 고민을 하고 있는 독자님들에게 직접적인 도움이 되고자 합니다. PC, 스마트폰, 카메라, AV기기, 액세서리, 애플리케이션 등 어떤 분야라도 '애정'을 가지고 맞춤형 상담을 제공함과 동시에 이를 기사화하여 모든 독자들과 노하우를 공유할 예정입니다. 도움을 원하시는 분은 pengo@itdonga.com으로 메일을 보내 주시기 바랍니다. 사연이 채택되면 답장을 드리도록 하겠습니다.
동아닷컴 IT전문 김영우 기자 pengo@itdonga.com
